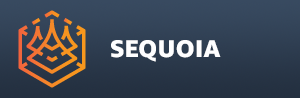|
 |
 |
 |
 |
 |
 |
 |
![]()
Image Projection Object¶
- The Image Projection object lets you project pixel data onto scene Point and Mesh objects.
- The following Rollouts and Controls are exposed in its User Interface:
Image Projection General Properties Rollout¶
Name Field¶
- The Name field shows the name of the selected Image Projection object.
- The name is generated automatically in the form ImageProjectionNNN, where NNN is an integer padded to 3 digits, starting and 1 and incremented with each new Image Projection creation.
- The name can be edited by the user to better describe the purpose/function of the object.
General Image Settings Rollout¶
Load Image... Button¶
- Pressing this button will open an image file picker dialog.
Refresh Images Button¶
- Pressing this button will re-read the specified bitmap from disk.
- If no bitmap filename has been specified, will produce an error message.
Front Projection Checkbutton¶
- When checked (default), the projection will appear on points and surfaces that point toward the projection direction.
- When unchecked, no projection will appear on front-facing points and surfaces.
Back Projection Checkbutton¶
- When checked, the projection will appear on points and surfaces that point away from the projection direction.
- When unchecked (default), no projection will appear on back-facing points and surfaces.
Cubic Checkbutton¶
- When unchecked (default), only a single image will be projected.
- When checked, six images will be projected along the 3 positive and 3 negative axes of the Image Projection object, and some additional controls will appear.
Swap Right/Left Button¶
- Only visible when the Cubic option is checked.
- Pressing this button will swap the right and left image sources.
Swap Front/Back Button¶
- Only visible when the Cubic option is checked.
- Pressing this button will swap the front and back image sources.
Swap Up/Down Button¶
- Only visible when the Cubic option is checked.
- Pressing this button will swap the up and down image sources.
Right/Left/Down/Up/Front/Back Image Settings Rollouts¶
- When the Cubic option in the General Settings rollout is checked, six Rollouts for setting up the six projection sides will appear. They all have the same set of controls.
- When the Cubic option is unchecked, only the Back Image Settings rollout will be left visible.
File To Load Filename Field¶
- Specifies the projection bitmap filename when using an explicit file from disk.
- When using an image From Render, it will be empty.
- Click the [...] button to open the file open dialog and select an image from disk.
Refresh Button¶
- When pressed, will re-load from disk the file specified in the File To Load field (if any).
Flip Drop-down List¶
- Flips the projection image.
- Possible values are:
- None - use the image As Is without flipping
- Horizontal - flip the image horizontally.
- Vertical - flip the image vertically.
Rotate Drop-down List¶
- Lets you rotate the bitmap at 90 Degrees increments without changing the projection gizmo orientation.
- Possible values are:
- None (default) - use the bitmap As Is.
- 90 Degrees Clockwise - rotates the bitmap clockwise at 90 degrees
- 180 Degrees - rotates the bitmap 180 degrees
- 90 Degrees Counter-Clockwise - rotates the bitmap counter-clockwise at 90 degrees
U Offset Value And Slider¶
- Defines the horizontal offset of the bitmap.
- Default is 0.0.
- Slider Range is from -1.0 to 2.0.
- Lower and higher values outside the Slider Range are allowed.
U Scale Value And Slider¶
- Defines the horizontal scale of the bitmap.
- Default is 1.0.
- Slider Range is from -1.0 to 2.0.
- Lower and higher values outside the Slider Range are allowed.
V Offset Value And Slider¶
- Defines the vertical offset of the bitmap.
- Default is 0.0.
- Slider Range is from -1.0 to 2.0.
- Lower and higher values outside the Slider Range are allowed.
V Scale Value And Slider¶
- Defines the vertical scale of the bitmap.
- Default is 1.0.
- Slider Range is from -1.0 to 2.0.
- Lower and higher values outside the Slider Range are allowed.
Projection Settings Rollout¶
Go To Projection Button¶
- Pressing this button will align the Viewport’s transformations to match the Projection’s transformations.
Set Projection To Current View Button¶
- Pressing this button will update the Projection’s transformation to match the current Viewport.
Projection Drop-down List¶
- Controls the projection method.
- Possible values are:
- Perspective - Projects a single bitmap in one direction using Perspective projection.
- Orthographic - Projects a single bitmap in one direction using Orthographic projection.
- Spherical - Projects a single Lat-Long bitmap spherically in all directions.
- Panoramic - Projects a single bitmap cylindrically.
Near Distance Value And Slider¶
- Defines the minimum distance between the Projection origin and the Point or Mesh Point for it to receive a projected pixel.
- Default is 1.0.
- Any points closer than this value will ignore the projection.
Far Distance Value And Slider¶
- Defines the maximum distance between the Projection origin and the Point or Mesh Point for it to receive a projected pixel.
- Default is 1000.0.
- Any points farther than this value will ignore the Projection.
Horizontal Field of View Value And Slider¶
- Defines the Horizontal Field Of View Angle of the Projection in Degrees.
- Default is 90.0.
- Valid Range is between 0.0 and 360.0 Degrees.
Aspect Ratio Value And Slider¶
- Defines the Aspect Ratio of the Projection.
- Default value is 1.0.
Orthographic Width Value And Slider¶
- Defines the Width of the Projection in world units when the Projection option is set to Orthographic.
Use Viewport Camera Settings Button¶
- When pressed, the Projection Settings will be reset based on the current Viewport Camera.
Viewport Settings Rollout¶
Enable Projection in Viewport Checkbutton¶
- Toggles the projection on and off.
- Default is Enabled.
- When set to Disabled, the projection shader will be completely suppressed.
Follow Viewport Checkbutton¶
- Unchecked by default.
- When checked, the projection will follow the Viewport dynamically.
Overlay Texture Checkbutton¶
- Unchecked by default.
- When checked, the texture will be displayed as an overlay in the viewport even where there is no point or mesh surface to reveal the texture. This is useful for visual reference during interactive placement.
Modulate Opacity Drop-down List¶
- The Alpha of the projected bitmap can be adjusted according to various factors.
- Possibly options are:
- None - no modulation will be performed, the Alpha value defined in the General Settings Rollout will be used for all pixels.
- By Normals - the Alpha will be modulated based on the normal vector of the point or surface point. When the Normal is pointing towards the projection direction, the Alpha will be at maximum. When the angle between the Normal and the projection direction is greater than 90 degrees, the Alpha will be 0.0 and no projection will be visible.
Projection Opacity Value And Slider¶
- Defines the opacity of the projection.
- Default is 1.0 (fully opaque).
- Valid Range is 0.0 to 1.0, no values outside the range are allowed.
Overlay Opacity Value And Slider¶
- Controls the opacity of the Image Overlay.
- Default is 0.750
Lock Orientation Checkbutton¶
- Unchecked by default.
- When checked, the projection orientation of the viewport will be ignored, thus only adjusting the offset within the existing projection orientation.
Occlusion Settings Rollout¶
- The Depth Map allows the Projection to only affect surface points that are not occluded by other mesh surfaces or points.
- The Depth Map Settings Rollout is a child rollout of the Viewport Settings Rollout.
Use Occlusions Checkbutton¶
- When unchecked (default), no Depth Mapping will be used.
- When checked, a Depth Map will be generated and only surface points that are unoccluded will receive Projection.
Auto Update Occlusions Checkbutton¶
- When unchecked (default), the Occlusion information will be generated just once and reused even if the Projection changes.
- When checked, the Occlusion information will be updated dynamically to adapt to changes to the Projection.
Refresh Occlusion Button¶
- Pressing this button will force an update of the Occlusion information.
- Use this when the Auto Update Occlusions checkbutton is unchecked and the Projection has changed.
Mesh Occlusion Checkbutton¶
- When checked (default), Mesh Surfaces will occlude the projection.
- When unchecked, Mesh Surfaces will be ignored.
Point Occlusion Checkbutton¶
- When unchecked (default), Points will be ignored.
- When checked, Points will occlude the projection.
Image Projection Alignment Panel / Markers Rollout¶
Image Markers List¶
- Shows the 2D coordinates of the defined Image Markers.
- Selecting an Image Marker by clicking on the marker in the image will also select the corresponding entry on the list, and vice-versa.
- Press the [+] button to add a new Image Marker at 0.5,0.5 and a new Marker object in the scene at the center of the current View..
- Select an Image Marker on the list and press the [X] button to delete the selected marker.
- Select an Image Marker and press [Up Arrow] or [Down Arrow] to reorder the list.
Scene Markers List¶
- Shows the names of the 3D Markers corresponding to the entries on the Image Markers list.
- Double-clicking a Marker’s name on the list will select the corresponding object in the scene.
- Press the [+] button to add a new Scene Marker to the list by selecting it from a list of existing Marker objects in the current Document..
- Select a Marker on the list and press the [X] button to remove it from the list. The Marker will still exist in the Document.
- Select a Marker and press [Up Arrow] or [Down Arrow] to reorder the list.
UV Position Value Fields¶
- The two fields display the U and V coordinates of the selected Image Marker within the image.
Image Button¶
- Pressing this button will open a new Image View panel with the current Image Projection’s bitmap.
- The new Image View will be locked to the current Image Projection object.
Image Projection Alignment Panel / Alignment Rollout¶
Interactive Mode Checkbutton¶
- When checked, moving the 2D or 3D Markers will update the projection automatically.
- When unchecked, you will have to press the Calculate Alignment button manually to calculate the result, and Set Projection to Results to transform the Image Projection object.
Use Base Transform Checkbutton¶
- When unchecked (default), each alignment calculation will use the previous transform values as the base..
- When checked, the Base Position and Rotation values will be used for each iteration.
Position Base Value Fields¶
- The three fields display the X,Y and Z Base Position values used by the Alignment tool as the initial transforms for calculations when Use Base Transforms is checked.
Rotation Base Value Fields¶
- The three fields display the X,Y and Z Base Rotation values used by the Alignment tool as the initial transforms for calculations when Use Base Transforms is checked.
Set Base Transform Button¶
- Pressing this button will capture the current Position and Rotation values of the Image Projection object as the Base values.
Revert To Base Transform Button¶
- Pressing this button will reset the Image Projection object’s transforms to the Base values.
Position Result Value Fields¶
- The three fields display the X,Y and Z Position values calculated by the Alignment tool.
Rotation Result Value Fields¶
- The three fields display the X,Y and Z Euler Rotation values calculated by the Alignment tool.
Calculate Alignment Button¶
- Press to calculate the Projection Alignment.
- If less than 3 Marker pairs have been defined, or there are more Image Markers than Scene Markers, and error message will be displayed.
Set Projection to Results Button¶
- Press this button to assign the calculated Position and Rotation values to the Image Projection object and thus align the image reference points to the scene markers.