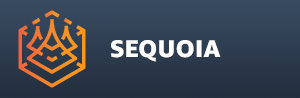Import Point Files Dialog¶
Opening The Dialog¶
The Import Multiple Point Files dialog is opened via the Main Menu > Batch > IMPORT Multiple Point Files… menu item.
Once the menu item is selected, a multi-file Open dialog will open.
It can be used to select one or more input files from the same folder to be converted.
The files can be of different datasets and can have different supported file formats.
Once the files are selected, the [Open] button will populate the Import Multiple Point Files dialog will these files.
Cancelling the File Dialog will still open the Convert Multiple Point Files dialog, but it will be empty - the [ADD Files…] button can be used to add files later.
Alternatively, drag and drop one or more .SPRT files into a SEQUOIA Viewport to open and populate the dialog automatically.
The various columns of the Listview will be populated automatically with the best suggestions SEQUOIA can make based on the file format, content and name.
Each entry and each column beyond the Input File column can then be edited individually or en-masse before performing the conversion.
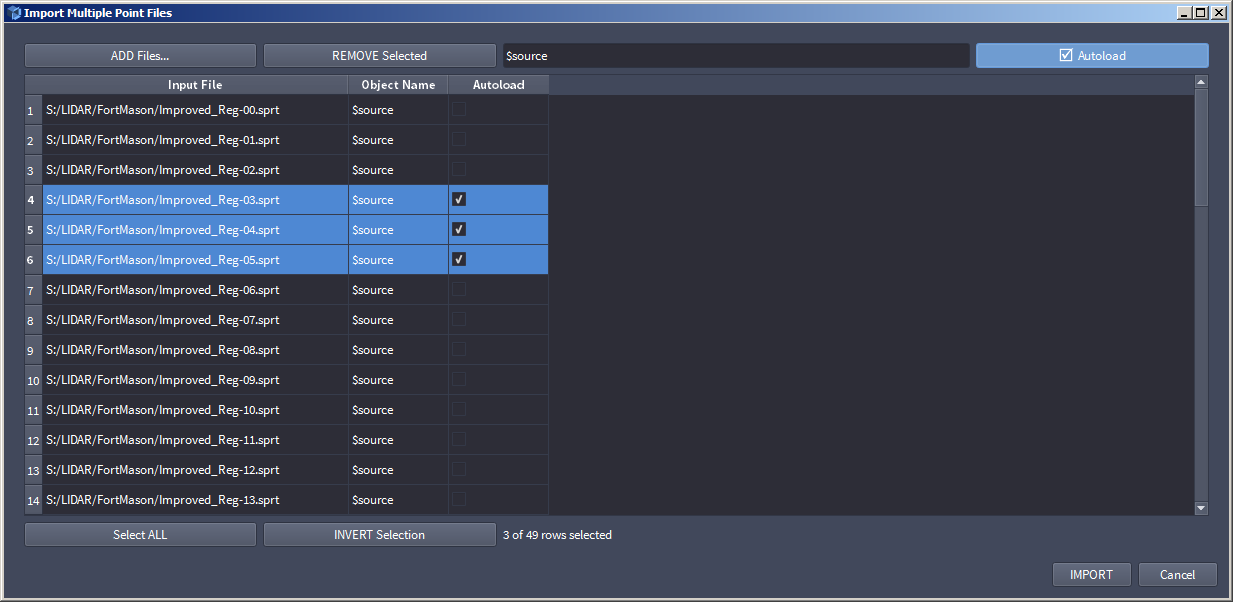
User Interface Controls¶
Point Files Import Queue Listview¶
The main element of the Import dialog is the Listview representing the Processing Queue.
Each row represents a point file scheduled to be imported using a newly created Point Loader object.
Each column represents a mandatory or optional setting used by SEQUOIA to perform the Point Loader creation.
The majority of UI controls in the dialog modify the Listview - either the content of specific columns, or the selection of the ListView.
ADD Files… Button¶
Pressing this button will open the same multi-file Open dialog to add one or more files to the processing Queue.
This allows the selection of files located in different folders, and even in different storage locations.
REMOVE Selected Files Button¶
Pressing this button will remove one or more selected entries from the queue.
If no rows are selected, nothing will be removed.
See also the [Select ALL] and [Select INVERT] buttons for quick ways to modify the selection.
Loader Name Pattern Textfield¶
The text field defines the base name of the Point Loader to be created.
The default value is $source, which will name the Point Loader according to the input filename.
Autoload Checkbutton¶
This option controls whether the Point Loader will be updated to load the points automatically.
If unchecked (default), the file name will be set in the Point Loader, but a manual [Update Point Loader] click in the Point Loader’s Object Properties will be require to load and display the points.
Select ALL Button¶
Pressing this button will select all entries on the Queue.
This is useful to quickly change all entries to the same value, for example set the Output Path of all entries to a new path.
This is also useful for removing all entries ( [Select ALL] - [REMOVE Selected Files] ).
INVERT Selection Button¶
Pressing this button will invert the current selection - selected items will become deselected, and vice-versa.
Selection Status Text¶
This text displays the number of selected entries, as well as the total number of entries on the Queue.
IMPORT Button¶
Pressing this button will create Tasks to process the Queue.
Cancel Button¶
Pressing this button will close the Dialog wiithout processing the Queue.