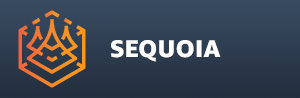Workflow Wizard Dialog¶
Overview¶
The Point Loading And Meshing workflow wizard dialog was implemented using the scripting sub-system of SEQUOIA.
It can be used to
Help new and existing users perform the typical steps of loading, converting, filering and meshing one or more point files.
Teach new users the basics of SEQUOIA.
Show to users interested in the scripting capabilities of SEQUOIA how custom dialogs can be implemented.
Dialog Layout¶
The dialog’s layout consists of 4 major areas:
The list of workflow steps is located at the left side of the dialog - they will be highlighted as the user steps through the process.
The upper right side of the dialog will contain the UI controls to perform the current step. These controls will change from step to step.
The central right area of the dialog will contain an About This Step description.
The bottom right area of the dialog will contain the buttons to control and navigate the wizard: [Previous], [Next], [Cancel] and [Finish].
The Workflow Wizard Steps¶
Step 1 - Select Point Files To Load¶
In the first step, the Controls area will display a list view to be populated with the Point Files to load.
The [Add] button can be pressed at any time to add to the list one or more Point Files in any supported format.
The [Remove] button will be enabled when at least one file is highlighted on the list. Pressing it will remove the file from the list.
The [Next] button in the bottom area of the dialog will be disabled until at least one file is added to the list.
Pressing the [Cancel] button will close the wizard dialog without performing any operations.
Step 2 - Convert Point Files To SPRT Format¶
In this step, the Controls area will display a button and a text field.
The button can be pressed to open a path selector dialog to specify the folder where the converted files should be saved.
The text field will show the path and will default to the path of the first Point File selected in the previous step.
If all Point Files selected in the first step are already in SPRT file format and no conversion will be required, both controls will be disabled:
You can press the [Previous] button at any time to return to Step 1 and change the list of Point Files to load.
Pressing the [Next] button will perform the file conversions, if necessary.
Pressing the [Cancel] button will close the wizard dialog without performing any operations.
Step 3 - Define A Region Of Interest¶
In this step, the Controls area will contain only one checkbox.
When checked (default), an additional Point Region Of Interest object will be inserted between the Point Loader(s) and the Mesher.
When unchecked, the Point Loader(s) will be connected directly to the Mesher object.
The [Previous] button will be disabled because the previous two steps have already been processed and no changes are possible at this point.
Pressing the [Next] button will create the Point Region Of Interest object if the checkbox was checked.
Pressing the [Cancel] button will close the wizard dialog, but any non-SPRT Point Files will be converted and stored at the path specified in Step 2, and Point Loaders will be created in the Document.
Step 4 - Create A Mesh From The Point Data¶
In this step, the Controls area will contain only one checkbox.
When checked (default), a Mesher object will be created from the Point Loaders.
When unchecked, no Mesher will be created, leaving the user with just the Point Loaders and optionally a common Point Region Of Interest object connected to them.
Pressing the [Next] button will create the Mesher object if the checkbox is checked.
Pressing the [Cancel] button will close the wizard dialog. The result will be the same regardless of the checkbox’ status, as no Mesher will be created, equivalent to unchecking the checkbox and pressing [Next] to finish.
Step 5 - Finish¶
In this step, the Controls area will contain only a text explaining that the wizard is completed.
Pressing the [Finish] button will close the dialog.