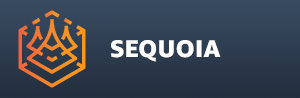Accessing Context-Specific Options¶
Panel-Specific Options Menus¶
Each panel exposes an
![[]>](../../_images/options_icon_gray3.png) Options menu in its upper left corner:
Options menu in its upper left corner:Most panels will open a menu containing options and commands relevant to that panel.
Some panels will offer no such menu (e.g. Task Manager).
The
![[]>](../../_images/options_icon_gray3.png) Options menu can also allow some panels to be locked to a specific Document, or remain unlocked to affect the currently active Document depending on Document of the active Viewport.
Options menu can also allow some panels to be locked to a specific Document, or remain unlocked to affect the currently active Document depending on Document of the active Viewport.When a panel is locked to a specific document, its Options icon will be colored according to the document’s color:
![[]>G](../../_images/options_menu_icon_green.png)
When unlocked, the background of the icon will retain the default UI color.
Please see the topic Working With Documents for details.
Panel-Specific Right-Click Menus¶
Some panels expose a custom Right-Click menu with relevant options and commands.
Currently only the following Panels expose such menus:
Document Explorer panel
When an object is selected, provides options to add Operators, Animation controllers, Hide and Unhide the selected or all objects.
When the Animation sub-item of an object is selected, provides options to convert keyframes, and assign Animation controllers.
When the Operators sub-item of an object is selected, provides a list of supported Operators to add to the object.
When an Animation controller or Operator is selected, provides options to move it up or down, toggle on and off, or delete it.
Bookmarks panel
Provides most of the relevant controls for settings, updating, deleting, saving and loading Viewport Bookmarks.
Camera Animation panel
Provides most of the relevant controls for setting, updating, moving and deleting keyframes.
Log panel
Provides options to Select All and Copy log entries.
Viewport panel
Each Viewport exposes a dedicated menu with several sub-menus accessed via icons lined up horizontally.
The number of icons will vary depending on the scene content under the mouse cursor, as well as the current modes (e.g. Measure mode).
See below:
Viewport Context Menus¶
The Viewport context menus are accessed by Right-Clicking in a View panel.
The menu uses top-level icons ordered in a horizontal row.
The number of icons varies depending on the content of the scene under the mouse pointer at the time of the Right-Click, and on the current Tool mode.
The base configuration consists of two icons with their respective sub-menus:
Target Tools Menu¶
The icon shows a cross-hair symbol and the menu items are related mostly to getting and setting values based on the scene content.
A few of these menu options determine a Target Point under the mouse cursor and then set some value like object or focus point position, clipping distance etc. to that point.
Here is how the Target Point is determined:
If the mouse is over a Point source and there is a point under the cursor, the point’s position will be used.
If the mouse is over a Mesh surface, the point on the surface under the cursor will be used.
If no object is found at the clicked pixel, the intersection with the closest construction plane will be used.
If no such intersection can be found, the intersection with the camera projection plane will be used.
The menu contains the following items:
FOCUS Camera Here
Sets the Camera Focus Point to the Target Point.
Switching the Focus point will preserve the current Eye-Focus distance of the virtual Camera.
LOCK Camera Focus Here Toggle
Sets and Locks the Camera Focus Point at the Target Point.
Once the Lock is engaged, the Camera Focus Point will remain at the fixed world space position until the Lock is disengaged again - panning the Camera will not affect the location of the point.
Using FOCUS Camera Here while the Lock is engaged will update the Locked Camera Focus Point’s position and keep it locked at the new position.
While the Lock is engaged, the Dynamic Focus Point feature which places the Focus Point at the surface of a Point Cloud or Mesh will be ignored if enabled.
Turning off the Lock toggle will release the Camera Focus Point back to its position centered at the Camera’s -Z axis.
PLACE Camera Here
Sets the Camera position (viewer’s eye) at the Target Point.
The Focus Point will also be moved to preserve the Eye-Focus distance of the virtual Camera.
PLACE Selected Object Here
Moves the selected object (if any) to the Target Point.
ADD Marker Here
Creates a Marker object and places it at the Target Point.
Set FAR Clip Distance
Sets the Far Clipping Plane of the Camera to pass through the specified Right-Click point using the same mechanism described above.
If no Point or Mesh data is found in the clicked pixel, the value will be reset to the Maximum value.
The Clip option must be enabled in the Main Toolbar to see the effect of setting this value.
Set NEAR Clip Distance
Sets the Near Clipping Plane of the Camera to pass through the specified Right-Click point using the same mechanism described above.
If no Point or Mesh data is found in the clicked pixel, the value will be reset to the Minimum value.
Create View BOOKMARK
Creates a new Bookmark using the current view Transforms.
Equivalent to clicking the New Bookmark icon in the Bookmarks panel.
Set Lighting Rig Direction To CAMERA DIRECTION
Orients the Lighting Rig so that one of the light sources is aligned to the current view’s Z axis.
Set Lighting Rig Direction To HIGHLIGHT POINT
Orients the Lighting Rig so that one of the light sources is aligned to the Surface Normal of the Mesh under the mouse pointer (if any).
RESET Lighting Rig Direction
Reverts the Lighting Rig orientation changes made with the either of the previous two options.
Transform Tools Menu¶

Duplicates the Transform Toolbar found in the Main Toolbar.
It contains the following options:
SELECT Tool
Switches the current Tool mode to Select objects by clicking on them in the current View.
MOVE Tool
Switches the current Tool mode to Move.
Objects can still be selected by clicking on them.
Moving can be performed using the Move Gizmo or the Transform panel.
ROTATE Tool
Switches the current Tool mode to Rotate.
Objects can still be selected by clicking on them.
Rotating can be performed using the Rotate Gizmo or the Transform panel.
SCALE Tool
Switches the current Tool mode to Move.
Objects can still be selected by clicking on them.
Scaling can be performed using the Scale Gizmo or the Transform panel.
MEASURE Tool
Switches the current Tool mode to Measure.
Objects cannot be selected in this mode.
Clicking in the viewport will set Measure Start and End points.
Right-Clicking will display an additional Measure menu icon.
WORLD Space
Switches the Transform reference coordinate system to World mode.
Move, Rotate and Scale will be performed according to the orientation of the World Coordinate System Axes.
OBJECT Space
Switches the Transform reference coordinate system to Object mode.
Move, Rotate and Scale will be performed according to the orientation of the Object Local Coordinate System Axes.
CAMERA Space
Switches the Transform reference coordinate system to Camera mode.
Move, Rotate and Scale will be performed according to the orientation of the current View’s Camera Coordinate System Axes - +X points to the right, +Y points up, +Z points towards the viewer.
Select By Hit Menu¶

If one or more objects are detected under the mouse curser at the time of the Right-Click, their names will be displayed as a list under an additional top-level icon placed to the left of the Target Tools icon. Each entry on the list will be preceded by a checkbox. Selected objects will have the checkbox checked. Checking a checkbox will select the corresponding object while deselected any previously selected objects. Holding down SHIFT while checking a checkbox will ADD to the current selection without deselecting previously selected objects; unchecking a checkbox will REMOVE from the selection while preserving the other objects’ selection state.
Measure Mode Menu¶

If the current Tool mode is set to Measure, an additional top-level icon will appear to the left of the Target Tools icon (and to the right of the Select By Hit icon, if displayed).
This menu contains tools and options related to the display and placement of Measure Points and Lines.
Place START Measurement Point
Places the Start point at the location of the Right-Click.
If there is a Point or Mesh surface under the mouse pointer, its position will be used.
If no object is found, the intersection with the ground plane will be used instead.
Note that other than Left-Clicking in the viewport which sets both the Start and End Points, this option affects explicitly only the Start point of the tape gizmo, while keeping the End at its current position.
Place END Measurement Point
Places the Start point at the location of the Right-Click.
If there is a Point or Mesh surface under the mouse pointer, its position will be used.
If no object is found, the intersection with the ground plane will be used instead.
Note that other than Left-Clicking in the viewport which sets both the Start and End Points, this option affects explicitly only the End Point of the tape gizmo, while keeping the Start Point at its current position.
ADD Measurement Point
Adds a new measurement End point, while moving the Start point to the position of the previous End point.
Equivalent to Left-Clicking in “Perimeter Mode”
Measure Settings Sub-Menu
Duplicate of the Main Menu > Measure menu.
Transform Presets Menu¶

Duplicate of the Transform panel’s Options menu .