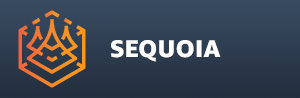Submitting Tasks To Deadline¶
Sequoia Integration With Deadline¶
SEQUOIA integrates with Thinkbox’ DEADLINE Network Manager out of the box.
SEQUOIA itself exposes a command line mode that can be used to perform various operations like meshing, exporting and converting data from the command line or under the control of a Deadline plugin.
A SEQUOIA plugin for Deadline ships with the product and is installed in the SEQUOIA installation folder - it needs to be copied manually into the Deadline Repository:
Installing The Deadline Plugin¶
Go to the folder where Sequoia is installed. There should be a directory called “deadline”.
Browse over into deadlineplugins - if you installed in the default directory, you will be at C:\Program Files\Thinkbox\Sequoia\deadline\plugins for Windows or /Applications/Thinkbox/Sequoia/deadline/plugins for OS X.
There will be a single folder there called “Sequoia” (we will refer to this as the Sequoia Plugin folder).
Copy the Sequoia Plugin folder into the Deadline repository plugins folder (for example: \\deadline\repository\plugins).
If you installed Sequoia in the default directory, you’re done. Otherwise, you’ll need to set up the Sequoia executable path:
Open Deadline Monitor, enable Super User Mode, go to Tools -> Configure Plugins.
Select Sequoia from the list of plugins.
Add the Sequoia executable’s path to the list of Sequoia Executables.
Deadline Detection¶
When starting up, SEQUOIA will check if Deadline is installed using an asynchronous background task that will show up in the Task Manager.
If Deadline is detected, the Pools and Groups will be queried from the Deadline Repository.
If the Deadline installation has been updated, or if the Pools and Groups have been changed in the Deadline Repository after the launch of the current SEQUOIA session, you can use the “REFRESH DEADLINE” menu item in the Main Menu > Deadline menu to update the data.
The Pools and Groups can also be refreshed directly from the Submit To Deadline dialog.
Supported SEQUOIA Operations On Deadline¶
Currently, you can perform the following operations on Deadline:
Export Selected POINTS On DEADLINE
Export Selected MESH On DEADLINE
Export Selected HACKSAW MESH On DEADLINE
In addition, the following Batch dialogs support processing on Deadline:
CONVERT POINT Files
EXPORT POINT Objects
EXPORT MESH Objects
Point File Conversion Workflow¶
Point File Conversion can be performed on Deadline, but it does not require an .SQ Document file to be saved and submitted with the job as all input files are external assets.
The Point File Conversion on Deadline is available through the Batch menu via the CONVERT Multiple POINT Files option.
When picked, a file dialog will open, letting you select one or more source files to be converted.
You can add more files from different source folders to the list of files to convert, or remove some files after they have been picked.
The conversion dialog offers a Submit to DEADLINE option in the bottom right corner
When checked, SEQUOIA will send a network job instead of performing the conversion locally.
A DEADLINE Settings rollout will appear, allowing you to specify the job name, comment, department, pool, group and priority.
When submitting, the current Document will be saved to a temporary folder and will be sent with the Deadline job.
Relevant asset paths will be remapped using the Deadline Path Remapping definitions.
Points Export Workflow¶
Using the Deadline menu:
Select the Export Selected POINTS On DEADLINE item from the Deadline menu.
This feature lets you export one or more Point objects to a single output file using Deadline.
If one or more Point objects (Point Loaders or Point Regions Of Interest) are selected, they will be added to the Export dialog automatically.
If no Point objects are selected, an error will be reported at the bottom of the dialog.
Using the Batch menu:
Select the EXPORT Multiple POINT Objects item from the Batch menu.
This feature lets you export one or more Point objects to individual output files, or to a single output file, optionally using Deadline.
If one or more Point objects (Point Loaders or Point Regions Of Interest) are selected, they will be added to the Export dialog automatically.
Adjust the various conversion and output settings as outlined in the Batch Conversion workflows.
Check the option Submit to DEADLINE
When checked, SEQUOIA will send a network job instead of performing the conversion locally.
A DEADLINE Settings rollout will appear, allowing you to specify the job name, comment, department, pool, group and priority.
Note that the output paths must be located on a network machine accessible to all Deadline machines.
Mesh Export Workflow¶
Using the Deadline menu:
Select the Export Selected MESH On DEADLINE option from the Deadline menu.
This feature lets you export one or more Mesh objects to a single output file using Deadline.
If one or more Mesh objects (Meshers or Mesh Loaders) are selected, they will be added to the Export dialog automatically.
If no Mesh objects are selected, an error will be reported at the bottom of the dialog.
You can add one or more Mesh objects using the [Add…] button in the Sources rollout.
Using the Batch menu:
Select the EXPORT Multiple MESH Objects item from the Batch menu.
This feature lets you export one or more Mesh objects to individual output files, or to a single output file, optionally using Deadline.
If one or more Mesh objects (Meshers or Mesh Loaders) are selected, they will be added to the Export dialog automatically.
Adjust the various conversion and output settings as outlined in the Batch Conversion workflows.
Check the option Submit to DEADLINE
When checked, SEQUOIA will send a network job instead of performing the conversion locally.
A DEADLINE Settings rollout will appear, allowing you to specify the job name, comment, department, pool, group and priority.
Note that the output paths must be located on a network machine accessible to all Deadline machines.
Hacksaw Mesh Export Workflow¶
Select the Export Selected HACKSAW MESH On DEADLINE option from the Deadline menu.
Alternatively, press the Export on Deadline button found in the Hacksaw rollout of a Mesher object.
Sequoia Deadline Tasks Monitoring¶
Once a SEQUOIA Job is submitted successfully to the Deadline queue, SEQUOIA will create a Monitoring Task in its Task Manager.
This task will report the progress of the Deadline Job.
Pressing the [Cancel] button in the SEQUOIA Task Manager will suspend the Deadline job and remove the Monitoring Task.
You could requeue or resume the job later via the Deadline Monitor.
Note that closing the SEQUOIA session with active Deadline Monitoring Tasks will NOT affect the Deadline queue - the jobs will continue processing.
Sequoia Deadline Job Log¶
The SEQUOIA Deadline plugin will report information about the Job to the Deadline Log.
This information can be browsed using the Deadline Monitor.