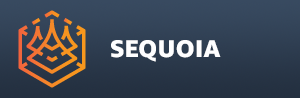Exploring And Comparing Mesher Settings
- SEQUOIA provides workflows and features designed to help with the testing of various Mesher settings.
- These include the smart Data Cache, Value Slider Presets, Document Cloning, Global View, etc.
Using The SEQUOIA Cache And Value Presets
Speeding Up Mesh Results Using Data Cache
- Each SEQUOIA object will create a Cache record corresponding to the parameters and inputs that were used to create the data.
- For example, if you create a Point Loader to load a particular point data file, and a Mesher with default settings (including a default Radius of 1.0), the mesh generated from this setup will be cached and associated with the parameters that produced it.
- If you change the Radius to 0.9 and hit F5 or press the Update Mesh button, a new mesh will be generated and will also be cached (as long as the RAM and Cache settings allow that).
- If you switch the Radius back to 1.0 and update via F5 or Update Mesh, the cached mesh will be loaded immediately without reprocessing the data.
- Going back to 0.9 again will also update the mesh from cache and so on.
Creating Custom Preset Values
- To avoid the manual re-entering of the values (1.0 and 0.9 in the above example), esp. when the values are more complex than these, you can right-click any value slider and use the [ADD CURRENT Value To Presets (X.XXX)] menu item to create a Preset.
- To switch between multiple pre-set values and quickly restore the cached meshes, you can then
- Enable [Auto-Update] in the Task Manager
- Right-click the Radius slider and select the 0.9 preset value - within 1 second, the corresponding cached mesh will start loading.
- Right-click the Radius slider again and select the 1.0 preset value - within 1 second, the other cached mesh will start loading.
- Repeat as often as you want with as many values as you have.
Comparing The Cached Meshes Side By Side
- In the above example, the two (or more) versions of the mesh can be seen only one at a time.
- A possible workaround would be to save the viewport with each mesh version to a bitmap on disk and then compare in a compositing application or image editor.
- The drawback is that only one view can be compared at a time.
Cloning The Document
- To see the two meshes side-by-side dynamically while being able to freely pan, zoom and orbit around both of them, SEQUOIA lets you clone the current Document as a new independent Document, while still sharing the same Data Cache.
- Use the File > CLONE Document menu item to create a clone of the current Document.
- Drag the newly created Viewport tab to the side of the Active Viewport to dock them side by side. Adjust the divider to make the two Viewports approximately the same width.
- Set the Mesher Radius in the cloned Document to the alternative value using the Presets or by typing it in manually - since all Documents in a SEQUOIA instance share the Data Cache, the mesh will be loaded from the Cache as usual.
Toggling The Global View
- With the cloned Document active, check the Toggle GLOBAL VIEW In The Current Viewport icon:

- Switch to the original Document and also check the Toggle GLOBAL VIEW In The Current Viewport icon.
- You can now orbit, pan and zoom either viewport and see both meshes with different Radius settings at the same time, side by side.
Comparing The Mesh To The Point Cloud Side By Side
- Since the Display Options of each Viewport can be set individually even when both Viewports are showing the content of the same Document, you can see the Points and the resulting Mesh side-by-side using a similar approach.
- After finishing the meshing, use the Panels > VIEWPORT - Create New Panel menu to open a second Viewport - it will be docked automatically next to the existing first Viewport.
- In the new Viewport, disable the Toggle POINT Display In The Current Viewport option in the Object Display toolbar - it will show only the Mesher:

- Check the Toggle GLOBAL VIEW In The Current Viewport icon.
- Activate the first Viewport again and disable the Toggle MESH Display In The Current Viewport option in the Object Display toolbar - it will show only the Point Loader:

- Check the Toggle GLOBAL VIEW In The Current Viewport icon.
- You can now orbit, pan and zoom either viewport and see the Points and the resulting Mesh at the same time, side by side.