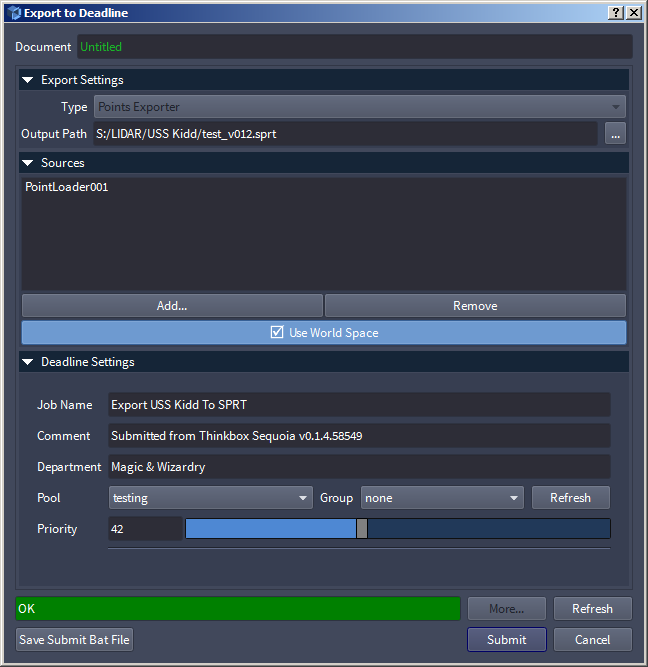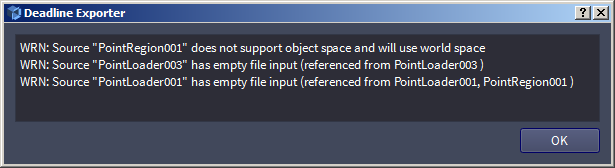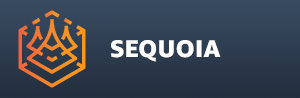Submit to Deadline Dialog¶
The Submit to Deadline dialog is used by several tools to perform export of point and mesh data using network nodes controlled by Thinkbox’ DEADLINE Network Manager.
The majority of controls remain the same regardless of the tool invoked, except where mentioned explicitly - look for the
![[B]](../../_images/SQ_DOCS_BlueRectangle_16.png) symbol.
symbol.
The dialog exposes the following controls:
Document Read-Only Text Field¶
This field displays the name of the Document the Dialog was opened from.
The text will also be colored in the Document’s color.
Export Settings Rollout¶
This rollout shows the type of export to be performed, as well as defines the output file name for the export.
Type Drop-down list¶
![[B]](../../_images/SQ_DOCS_BlueRectangle_16.png) The list shows the current submission mode:
The list shows the current submission mode:
Export Points
Export Mesh
Export Hacksaw Mesh
The list is disabled and cannot be changed - it is set according to the menu option that was executed.
Depending on the state of this control, some other controls will modify their functionality - for example the Add… button will filter Points or Meshes depending on the current mode.
Output Path Filename Field¶
![[B]](../../_images/SQ_DOCS_BlueRectangle_16.png) Defines the output filename of the point file (when exporting Points), or mesh file (when exporting a Mesh).
Defines the output filename of the point file (when exporting Points), or mesh file (when exporting a Mesh).
You can enter the path manually or set the filename by pressing the
![[...]](../../_images/button_load_file.png) button and using the File Dialog.
button and using the File Dialog.If the path is not a network path, a Warning will be issued because in most cases you want your Network Machines to write to a network location.
A possible exception is the case where you might want to run a Deadline Worker locally on your workstation and write to a local path.
Sources Rollout¶
This rollout is used to specify the Document’s objects to operate on, and the coordinate space (Object or World) to use when exporting.
Sources List¶
![[B]](../../_images/SQ_DOCS_BlueRectangle_16.png) The list will be populated automatically with any supported object that were selected at the time the dialog was opened.
The list will be populated automatically with any supported object that were selected at the time the dialog was opened.
More objects can be added by pressing the [Add…] button and selecting from a list - the list will be filtered according to the current Type setting of the dialog.
Sources can be removed by selecting them on the list and pressing the [Remove] button.
If no objects were selected when the dialog was opened, an error will be displayed in the Sanity Check field, and no submission will be permitted.
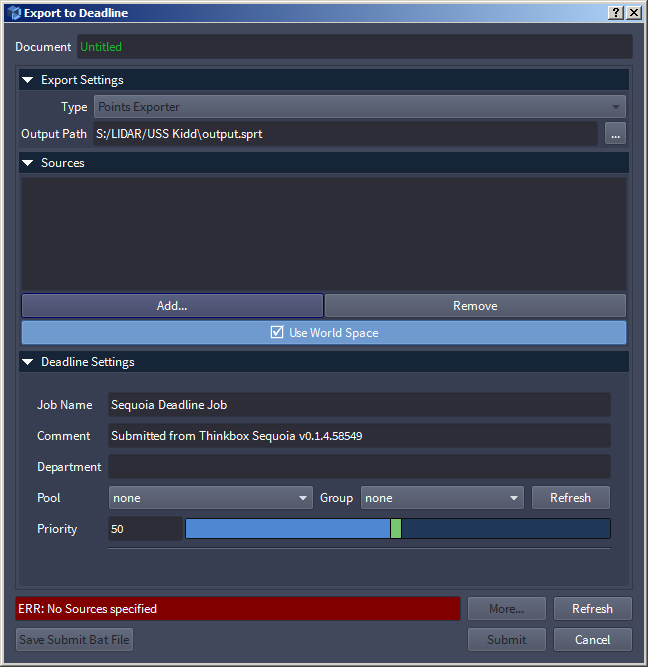
Use World Space Checkbutton¶
When checked, the export will be performed in World Space, baking any object transforms into the output.
When unchecked, the export will be performed in Object Space.
Deadline Settings Rollout¶
This rollout contains the controls related to the DEADLINE Job Properties like Job Name, Pool, Group, Priority etc.
Job Name Text Field¶
The Job Name field is populated automatically by SEQUOIA with a description of the requested operation and the object it will operate on.
The Job Name is used to help the user find the job in the DEADLINE Monitor.
The field can be edited manually with different, more descriptive content.
Comment Text Field¶
Defaults to “Submitted from Thinkbox Sequoia v…”
Can be edited by the user with arbitrary content to communicate additional information about the Job.
Department Text Field¶
Not specified by default.
Can be used to specify the user’s Department within a company for sorting and filtering purposes within the Deadline Monitor.
Pool Drop-down list¶
Specifies the job’s Pool.
DEADLINE Pools are typically used to assign groups of machines to specific projects.
A single DEADLINE Render Node (Worker) can be assigned to multiple Pools, and will pick Jobs based on the order of the Pools list (higher Pools will have higher priority)
When set to “none” (default), any Worker assigned to any Pools will be eligible to process the Job.
This list is populated automatically from the DEADLINE Repository when the SEQUOIA session starts.
If the Pools have been modified in the DEADLINE Repository using the Deadline Monitor while SEQUOIA is running, the list can be refreshed by pressing the [Refresh] button in the dialog, or via the Deadline > REFRESH DEADLINE menu item.
Group Drop-down list¶
Specifies the Job’s Group.
Deadline Groups are typically used to group Render Nodes with similar characteristics (hardware, installed software etc.).
A single DEADLINE Render Node can be assigned to multiple Groups.
Other than Pools which can affect the Job Scheduling Priority, Groups are boolean filters - if a group was specified, only machines that are part of the Group can process the Job.
If the “none” group is specified (default), any Render Node can process the Job regardless of its Groups assignments.
Refresh Button¶
Pressing this button will reload the Pools and Groups information from the DEADLINE Repository.
Priority Value and Slider¶
Specifies the Job’s numeric Priority.
The Job Priority affects the Job’s Scheduling - the higher the value, the higher the priority.
Normally, Deadline Workers will pick jobs based on the Pool, Priority, and Submission Date.
If multiple Jobs exist that would be eligible to be processed by a DEADLINE Worker, the one assigned to a Pool that is highest on the Worker’s Pools list will be selected.
If multiple Jobs are found in the same Pool, the numeric Priority value will be used to determine which one to process first.
If multiple Jobs have the same Pool and Priority, the one submitted the earliest will be processed first.
Sanity Check Report And Buttons¶
The Sanity Check will report any problems with the current settings in the colored field at the bottom of the dialog.
When all settings are valid, the field will report OK on green background.
When one or more settings are incorrect and would cause an error on DEADLINE, the Error (ERR) will be displayed on red background, and the [Submit] button will be disabled.
You will have to fix the reported problem to be able to submit.
If one or more objects have issues, for example, a Point Loader does not have any points, a Warning (WRN) will be displayed on yellow background, but the submission will be allowed.
Note that the offending Source objects will be highlighted in the same yellow color as the Warning background to identify them.
If you don’t fix a warning and submit anyway, the results might be unexpected.
If there are multiple errors and warnings, the [More…] button will be enabled and can be pressed to display the full list of failed sanity checks.
The [Refresh] button will rerun the Sanity Check and update the reports.
Save Submit Bat File Button¶
Pressing this button will create an OS batch file that, if executed manually, will perform the submission to DEADLINE.
This can be used as alternative to submitting directly from SEQUOIA - the submission files will be prepared and can be sent at a later point without SEQUOIA running.