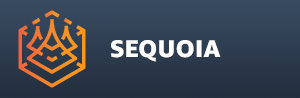File Menu¶
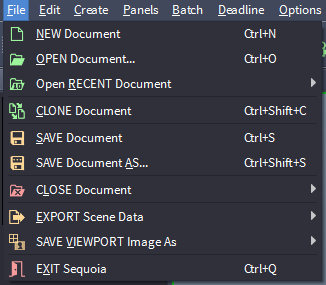
Overview¶
The File menu hosts most Document- and File Conversion-related operations of Sequoia.
Note that the loading of Point Files is performed via a dedicated Point Loader scene object and not through this menu.
Also, some operations available in this menu (for example Export Meshes and Export Points) are also available in the Export Rollouts of the relevant objects.
Actions¶
NEW Document¶
Creates a new empty Document.
It will be named “Untitled N” where N is incremented based on the number of Documents processed since the beginning of the current session.
The Document color will be the next in the Document Color Sequence defined in the sequoia_colors.json file.
A new Viewport set to the new Document will be added to the first Viewport Panel as a tab and will be set to be the Active Tab.
The new Document will be set to be the Active Document.
The default shortcut is CTRL+N.
It can be accessed alternatively using the menu hotkeys ALT+F > N.
OPEN Document…¶
Displays a File Open Dialog to select an existing SEQUOIA .SQ file from disk.
If the Active Document is untitled and unmodified, it will be replaced with the Document from disk and will reuse the Document Color, but will change the Document Name to the name of the file.
If the Active Document has been modified, a new Document with a new color will be created and displayed by a new Viewport docked as a tab of the first Viewport Panel.
The loaded Document will become the new Active Document.
The default keyboard shortcut is CTRL+O.
It can be accessed alternatively using the menu hotkeys ALT+F > O.
Open RECENT Document >¶
The sub-menu will list the last 10 saved Documents, with the most recent one on top.
It can be accessed using the menu hotkeys ALT+F > R > 1 / 2 / 3 / 4 / 5 / 6 / 7 / 8 / 9 / 0
CLONE Document¶
Creates a Document that is an identical copy of the Active Document, except for the Color and Name which will follow the “Untitled N” rules for a New Document.
A new Viewport will be docked as a tab of the first Viewport panel.
The clone will become the Active Document.
The default keyboard shortcut is CTRL+SHIFT+C.
It can be accessed alternatively using the menu hotkeys ALT+F > C.
SAVE Document…¶
If the Active Document has been modified and is already associated with a file on disk because it was loaded using File>Open or has already been saved to a file during the current session, it will be saved to disk, overwriting the existing file.
If the Active Document is Untitled, displays a File Save Dialog to specify a SEQUOIA .SQ file to save to disk.
The default keyboard shortcut is CTRL+S.
It can be accessed alternatively using the menu hotkeys ALT+F > S.
SAVE Document AS…¶
Displays a File Save Dialog to specify a SEQUOIA .SQ file to save to disk, even if the Active Document has already been associated with a file.
The default keyboard shortcut is CTRL+SHIFT+S.
It can be accessed alternatively using the menu hotkeys ALT+F > A.
CLOSE Document >¶
The sub-menu displays all Documents open in the current session, prefixed by an icon with the Document Color.
Selecting an item from the sub-menu will close the respective Document.
If the Document has unsaved changes, a prompt will be displayed with the options to Save the changes before closing, Discard the changes and close, or Cancel the closing operation.
EXPORT Scene Data… >¶
The sub-menu displays four Export operations that can be performed using the currently selected object in the Active Document.
EXPORT Selected MESH In WORLD Space…¶
If a single Mesh object (Mesher or Mesh Loader) is selected in the Active Document, a file save dialog will be displayed to pick the filename and format to save the mesh data to.
The data will be stored in World Space, taking into account the source object’s Transforms (Position, Rotation and Scale).
Reloading this mesh data back into Sequoia will require a Mesh Loader placed and aligned to the World Origin to reproduce the same appearance.
If the selection is invalid (zero or more than one objects selected, or selected object is not a mesh), an error prompt will be displayed and no export will be performed.
EXPORT Selected MESH In OBJECT Space…¶
If a single Mesh object (Mesher or Mesh Loader) is selected in the Active Document, a file save dialog will be displayed to pick the filename and format to save the mesh data to.
The data will be stored in Object Space, ignoring the source object’s Transforms (Position, Rotation and Scale).
Reloading this mesh data back into Sequoia will require a Mesh Loader with the same Transforms as the exported source object in order to reproduce the same appearance.
If the selection is invalid (zero or more than one objects selected, or selected object is not a mesh), an error prompt will be displayed and no export will be performed.
EXPORT Selected POINTS In WORLD Space…¶
If a single Point source object (Point Loader or Point Region Of Interest) is selected in the Active Document, a file save dialog will be displayed to pick the filename and format to save the point data to.
The data will be stored in World Space, taking into account the source object’s Transforms (Position, Rotation and Scale).
Reloading this point data back into Sequoia will require a Point Loader placed and aligned to the World Origin to reproduce the same appearance.
If the selection is invalid (zero or more than one objects selected, or selected object is not a point source), an error prompt will be displayed and no export will be performed.
EXPORT Selected POINTS In OBJECT Space…¶
If a single Point Loader object is selected in the Active Document, a file save dialog will be displayed to pick the filename and format to save the point data to.
The data will be stored in Object Space, ignoring the source object’s Transforms (Position, Rotation and Scale).
Reloading this point data back into Sequoia will require a Point Loader with the same Transforms as the exported source object in order to reproduce the same appearance.
If the selection is invalid (zero or more than one objects selected, or selected object is not a Point Loader), an error prompt will be displayed and no export will be performed.
Point Region Of Interest objects are only supported for World Space export.
SAVE VIEWPORT Image As… >¶
The sub-menu displays four Save Viewport operations that can be performed using the Active Viewport.
Supported image formats are PNG, JPEG, BMP, GIF, TIFF, TGA and EXR.
The saved images will contain the background, points and mesh objects, but will exclude the HUD Components (Home Grid, Axis Tripod, FPS Display) and all gizmos.
PLANAR Image…¶
Displays a file save dialog to specify the bitmap filename and type to save the Viewport to.
The saved image will use the planar perspective projection of the current view’s Camera without any distortion.
CUBIC Image Maps…¶
Displays a file save dialog to specify the cubic map’s Front bitmap filename and type to save the Viewport to.
A cubic map consists of 6 planar images, representing perspective projections with FOV of 90 degrees along the 6 axes of the camera’s object coordinate system.
The cubic map bitmaps will be named using a suffix according to the following convention:
Front = _FT (e.g. SceneName_view_FT.png)
Back = _BK (e.g. SceneName_view_BK.png)
Left = _LF (e.g. SceneName_view_LF.png)
Right = _RT (e.g. SceneName_view_RT.png)
Up = _UP (e.g. SceneName_view_UP.png)
Down = _DN (e.g. SceneName_view_DN.png)
This naming convention is compatible with the Cubic Map generation feature of the 3ds Max Reflect/Refract texture map.
The SEQUOIA Image Projection object supports the automatic loading of all cubic map images that follow this naming convention by specifying only one of the 6 files.
SPHERICAL Image…¶
Displays a file save dialog to specify the Spherical image’s filename and type to save the Viewport to.
PANORAMIC Image…¶
Displays a file save dialog to specify the Panorama image’s filename and type to save the Viewport to.
IMAGE SEQUENCE Animation…¶
Displays a dialog to specify the Image Sequence’s file name, Time, and Resolution.
EXIT Sequoia…¶
Closes the SEQUOIA application, releasing all cached data and any open documents from memory.
If any of the open documents have been modified, the same prompt about Saving, Discarding or Cancelling will be displayed as with the File>CLOSE Document command.