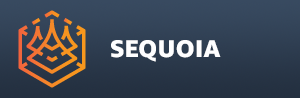|
 |
 |
 |
 |
 |
 |
Convert Point Files Dialog¶
Opening The Dialog¶
- The Convert Multiple Point Files dialog is opened via the Main Menu > Batch > CONVERT Multiple Point Files... menu item.
- Once the menu item is selected, a multi-file Open dialog will open.
- It can be used to select one or more input files from the same folder to be converted.
- The files can be of different datasets and can have different supported file formats.
- Once the files are selected, the [Open] button will populate the Convert Multiple Point Files dialog will these files.
- Cancelling the File Dialog will still open the Convert Multiple Point Files dialog, but it will be empty - the [ADD Input Files...] button can be used to add files later.
- The various columns of the Listview will be populated automatically with the best suggestions SEQUOIA can make based on the file format, content and name.
- Each entry and each column beyond the Input File column can then be edited individually or en-masse before performing the conversion.
User Interface Controls¶
Point Files Conversion Queue Listview¶
- The main element of the Conversion dialog is the Listview representing the Processing Queue.
- Each row represents an input point file scheduled to be converted to a different file format.
- Each column represents a mandatory or optional conversion setting used by SEQUOIA to perform the desired conversion.
- The majority of UI controls in the dialog modify the Listview - either the content of specific columns, or the selection of the ListView.
ADD Input Files... Button¶
- Pressing this button will open the same multi-file Open dialog to add one or more files to the processing Queue.
- This allows the selection of files located in different folders, and even in different storage locations.
REMOVE Selected Files Button¶
- Pressing this button will remove one or more selected entries from the queue.
- If no rows are selected, nothing will be removed.
- See also the [Select ALL] and [Select INVERT] buttons for quick ways to modify the selection.
Input UNITS Drodown List¶
- The drop-down list contains the various supported units.
- It reflects and affects the content of the Input Units column of selected entries in the Queue.
- It is only applicable to input files that do not contain any Units Metadata in the file (usually text file formats like .XYZ, .CSV, .PTS).
- If an input file contains Units Metadata, the letter [F] will appear to the left of its Units value in the Input Units column of the queue, and the Input UNITS Dropdown list will have no effect on it.
- If an Input Units column of an entry contains the value “Unknown”, that cell will be marked with red background, and a valid value must be set using the Input UNITS Dropdown list before a conversion can be performed.
Column Mapping PRESET¶
- The Column Mapping PRESET Dropdown list is only available when one or more selected entries on the queue do not provide any Channel Metadata describing the intended usage of the various data records.
- Normally, most point cloud binary data formats provide explicit information about the data content, like which records to be used as Position, Color, Intensity etc.
- If there is such Metadata in the file, the Column Mapping cell will show <automatic>, and no manual mapping will be necessary or allowed.
- If there is no such Metadata in the file, the Column Mapping cell will show <none> over red background, and specifying a Column Mapping Preset will be mandatory.
- Any number of Column Mapping Presets defining the relationship between data records and SEQIOIA-specific Channels can be defined and then quickly applied from the dropdown list.
Create PRESET... Button¶
- This button will only be available when a single selected entry does not contain Column Mapping Metadata.
- Press the button to open the Import Point File dialog.

- Define the Column to Channel Component mapping by exploring the first N lines of the file.
- Also specify the Units of the file.
- Press OK to save the Preset - a New Preset Name dialog will open, asking for the name of the preset.

- Type in a descriptive name and press [OK] to create a named preset -it will appear on the Column Mapping PRESET list.
- In addition to the custom name, the actual Columns will be listed in parentheses next to it, for example “Position And Color (Px Py Pz Cr Cg Cb)” shows that the Preset maps 6 columns, the first three the Position X,Y,Z, the next three the Color R,G,B.
- In the screenshot below, another Preset named “Position and Intensity (Px Py Pz I)” was created, mapping 4 columns to Position X,Y,Z and Intensity:

Output PATH Textfield And Button¶
- These text field and button controls are linked to the Output Path column of the Queue.
- By default, every new Input File entry will set the Output Path to the same folder as the input.
- However, sometimes it is desirable to output the new files in a different sub-folder, or to a completely different path or device.
- Using these controls, the Output Path of one or more selected entries can be set to a new value.
- The new Output Path can either be pasted or typed in and entered manually, or set by clicking the [...] button and selecting an existing folder using a Select Output Directory Dialog.
Output FILE Textfield¶
- This text field is linked to the Output File column of the Queue.
- By default, every new Input File entry will set the Output File to the pattern $source which will be replaced with the actual input filename at conversion time.
- Using the pattern, it is possible to reuse the input filename, while extending it with a custom prefix, suffix, and additional information like units.
- Supported patterns include
- $source - replaced with the input file name
- $units - replaced with the units used in the conversion
- For example, if
- the input file is “C:/Temp/PointCloud.xyz”,
- the Units are set to Meters,
- the Output Path is left at default “C:/Temp/”, and
- the Output FILE is set to “Convert_$source_in_$units_01”,
- then the resulting output file will be “C:/Temp/Convert_PointCloud_in_Meters_01.sprt”.
Output FORMAT Drodown List¶
- Specifies the output file format.
- Possible formats are (as of the current Beta build, subject to change):
- Thinkbox PRT V1 - this is v1.1 of the file format employed by Thinkbox Krakatoa.
- Thinkbox Spatial PRT V1 (default) - this is the initial implementation of a spatial point data format of SEQUOIA. It is scheduled to be deprecated.
- Thinkbox PRT V2 - a new and improved version of the Thinkbox PRT file format.
- Thinkbox Spatial PRT V2 - an extended form of the PRT V2 file format including spatial organization.
- RealFlow BIN - NextLimit’s Particle BIN file format using in the RealFlow fluid simulator.
- CSV - Comma-separated Values text file (least common denominator for data interchange).
Create LOADER Checkbutton¶
- This checkbutton is linked to the Create Loader column of the Queue.
- When checked, the selected entries will not only convert their files to a new format, but will also create a Point Loader in the Active Document to load the resulting converted file.
- This option does nothing when [Submit to DEADLINE] is checked.
Loader Name Pattern Textfield¶
- When the Create Loader option is checked, this text field defines the base name of the Point Loader to be created.
- The default value is $source, which will name the Point Loader according to the input filename.
RESIZE Columns Button¶
- Pressing this button will resize each column’s width to its longest text entry.
- Some operations like Add and Remove files will automatically resize the columns to fit all entries.
- This button can be used after manually resizing columns, or modifying existing values (e.g. path or file name) that require resizing to see the changes.
Select ALL Button¶
- Pressing this button will select all entries on the Queue.
- This is useful to quickly change all entries to the same value, for example set the Output Path of all entries to a new path.
- This is also useful for removing all entries ( [Select ALL] - [REMOVE Selected Files] ).
INVERT Selection Button¶
- Pressing this button will invert the current selection - selected items will become deselected, and vice-versa.
- This is useful if a subset of entries were selected, for example to change their Output Path or Output File, and the rest need to be selected to change to yet another Output Path or Output File.
Selection Status Text¶
- This text displays the number of selected entries, as well as the total number of entries on the Queue.
SINGLE Output File Checkbutton¶
- Unchecked by default.
- When unchecked, every Input File entry on the Queue will be converted to its own Output File with its own settings.
- When checked, all Input File entries on the Queue will be converted and saved to a single Output File.
- Only the Units and Column Mapping will be respected per entry, the Output Path, File and Format will be taken from the top entry of the Queue.
- This is useful for combining multiple registered scans of the same object into a single file.

Submit to DEADLINE Checkbutton¶
- Unchecked by default.
- When unchecked, the Queue will be processed locally by the current SEQUOIA session.
- When checked, the Queue will be submitted as a SEQUOIA Job to the DEADLINE manager (if installed) for processing on dedicated network machines, on other computers running DEADLINE, or on Cloud machines running DEADLINE.
- This allows any number of licensed external compute resources to be used to process SEQUOIA Tasks in the background without taxing the SEQUOIA session running on the workstation.

DEADLINE Settings Rollout¶
See here for more information on the controls found in this rollout.
Export TASK Button¶
- Pressing this button creates the TASK description file which is otherwise generated automatically during DEADLINE Submission.
CONVERT Button¶
- Pressing this button will create local Tasks or submit a DEADLINE Job to process the Queue.
- If there are any errors detected in the Queue (marked with red background color), the processing will not be allowed.
- The offending entries must be corrected by specifying valid values, or
- The offending entries can be removed from the Queue.
Cancel Button¶
- Pressing this button will close the Dialog wiithout processing the Queue.