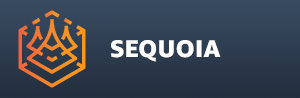Filtering A Subset Of A Point Cloud¶
Most Point Cloud files contain hundreds of millions or even billions of point samples.
In many cases, only a fraction of the file content is of interest to the user at a given time.
The Point Region Of Interest object can be used to filter a user-defined portion of a Point Cloud.
The resulting subset can either be passed directly to a Mesher object, or can be saved to disk to be loaded directly later using a Point Loader object.
Creating A Point Region Of Interest From A Point Loader¶
Select a previously created Point Loader object in the scene.
Click the Create A New Point REGION OF INTEREST Object… icon.
Use the viewport gizmo handles to adjust the exact dimensions of the Region Of Interest bounding box.
Alternatively, adjust the Min. and Max. values via the sliders
The sliders’ defaults will be set to match the bounding box of the source point cloud.
If a non-world-oriented portion is required, you can rotate the Region Of Interest gizmo as a regular object.
Once the region is defined, you can optionally press the [Update Point Loaders] button to only display the filtered points in the viewport.
Creating Multiple Point Region Of Interest Objects¶
Multiple Point Region Of Interest objects can be connected in various ways to filter the same point cloud data.
A Point ROI object can be set to exclude points outside of the bounding box gizmo, or, if Inverted, to exclude the points inside the bounding box gizmo.
This means that you can create Point ROI objects either around the points you want to keep, or around the points you want to exclude.
Chaining Point ROI Objects¶
One possible way to connect the Point ROI objects is to chain them sequentially, with the output of the previous Point ROI becoming the input of the next.
This is especially useful if you want to exclude multiple areas of the point data using Inverted Point ROI objects.
In the following example, we
Load a Honda CRV point cloud.
Create a Point ROI connected to the Point Loader to include the front of the car and exclude the back of the car.
Create a Point ROI connected to the previous Point ROI to exclude the points of the left mirror.
Create a Point ROI connected to the previous Point ROI to exclude the points of the right mirror.
After this, we could connect a Mesher to the last Point ROI in the chain to mesh the filered point cloud…
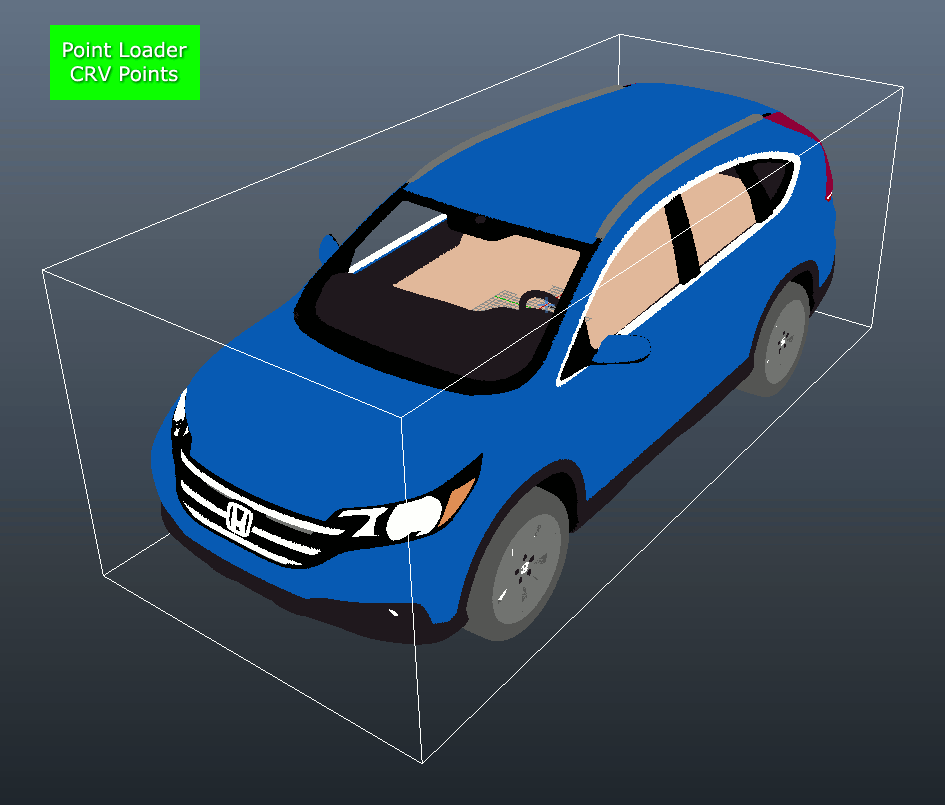
Branching Point ROI Objects¶
Another possible way to connect the Point ROI objects is to branch them out from the same source object.
This is especially useful when including several disconnected regions of the same point cloud.
In the following example, we
Load a Honda CRV point cloud,
Create a Point ROI connected to the Point Loader to include the left mirror.
Create a Point ROI connected to the Point Loader to include the right mirror.
Create an optional Point ROI connected to the previous two Point ROIs to combine their points and visualize them in the viewport.
Create a Mesher connected to the optional Point ROI, or to the first two Point ROIs, to mesh the data.
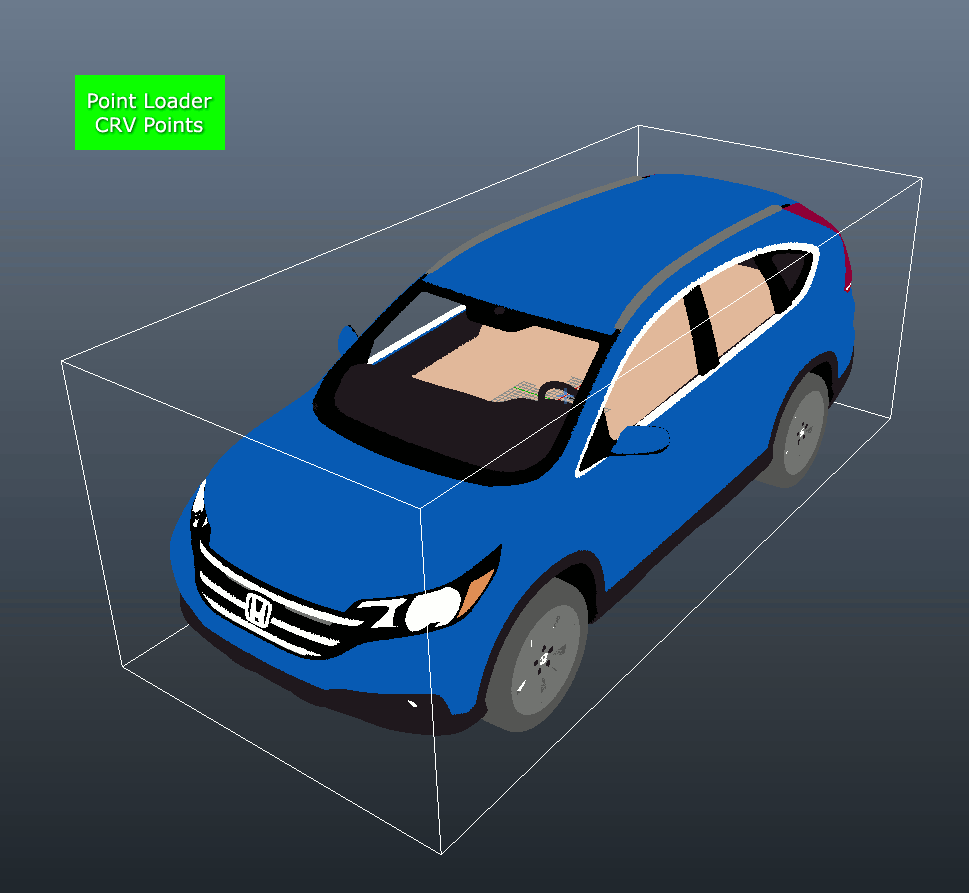
Saving The Filtered Portion Of The Cloud To A New File¶
In some cases, it makes sense to “bake” the specified region to a new file - for example if the original point data contains the scan of a whole block but you need to mesh a single building out of it, you can resave the filtered points to a dedicated file to make it easier to work with the subset in the future.
To save the filtered portion of the Point Cloud as a new file,
Expand the “Export” rollout of the Point Region Of Interest object.
Press the [Export World Space…] button.
Enter a file name for the new file.
Specify the output file format (default is SPRT, it is the recommended format to save to).
Press the [Save] button.
Once the saving has finished, you can load the resulting subset in the same or a new Point Loader to use for further operations.