Note
While AWS Portal can enable cloud rendering in Deadline 10, AWS Deadline Cloud is a newer offering that has been built specifically for the cloud. It is a fully managed service that does not require installation or maintenance of infrastructure (e.g., repository, database, or license server). Worker fleet auto-scaling, asset synching, and licensing are all managed natively within AWS by Deadline Cloud. See here for more information on Deadline Cloud and its capabilities.
Instructions for Updating Deadline when using AWS Portal¶
Users running AWS Portal must follow these specific instructions in order to upgrade to the latest version of Deadline.
Warning
The ordering of the steps is important and cannot be done out of order.
Note
These steps are still required if you use Deadline’s “Auto Upgrade” feature.
Step 1: Download Deadline¶
Download the latest version of Deadline from the downloads page.
Step 2: Shut down any running spot fleets and AWS Portal Infrastructures¶
Open the Deadline Monitor.
Enable power-user mode by going to
Tools→Power User Mode.Open the AWS Portal panel by going to
View→New Panel→AWS PortalLog in with your AWS credentials if prompted.
If there are any entries in the the Spot Fleets list, you must shut them down by right-clicking on the entries and selecting Stop Spot Fleet. Wait until they have successfully terminated are are removed from the list. This may take a few minutes.
If there are any entries in the the Deadline Infrastructure list, you must shut them down by right clicking on the entries and selecting Stop Infrastructure. Wait until they have successfully terminated are are removed from the list. This may take a few minutes.
Step 3: Shut down the “AWS Portal Server” services/daemons¶
Log in to the machine running the “AWS Portal Server” software. This machine has two services running called AWS Portal Link and AWS Portal Asset Server. These two are typically installed on the same machine, but may have been installed on two separate machines.
Stop the services/daemons:
On Windows:
Open Task manager and select Services tab.
Right-click on
AWSPortalAssetServer, and select Stop.Right-click on
AWSPortalLinkService, and select Stop.
On Linux:
Open a terminal and run the following two commands:
sudo service awsportalassetservershellscript stop sudo service awsportallinkservice stop
Close all Deadline processes running on this machine.
On Windows:
Open a command prompt and run:
taskkill /F /IM "deadline*" taskkill /F /IM "dpython.exe"
On Linux:
Open a terminal and run:
pkill -1 deadline pkill -1 dpython
Step 4: Update the permissions on your AWSPortal IAM User¶
If you are updating from Deadline 10.1.7 or earlier, then you will need to update the permissions on your AWSPortal IAM User. To do so:
Log into the AWS Console.
Click on Services at the top of the AWS Console, and click on IAM under “Security, Identity and Compliance”.
Click Users.
Click the AWSPortal user that you created previously in Creating an AWSPortal IAM User.
Under “Permissions”, see the list of “Permissions policies” that you have attached to the AWSPortal user. Look for the following policies in the list:
AWSThinkboxAWSPortalAdminPolicyAWSThinkboxDeadlineResourceTrackerAdminPolicy
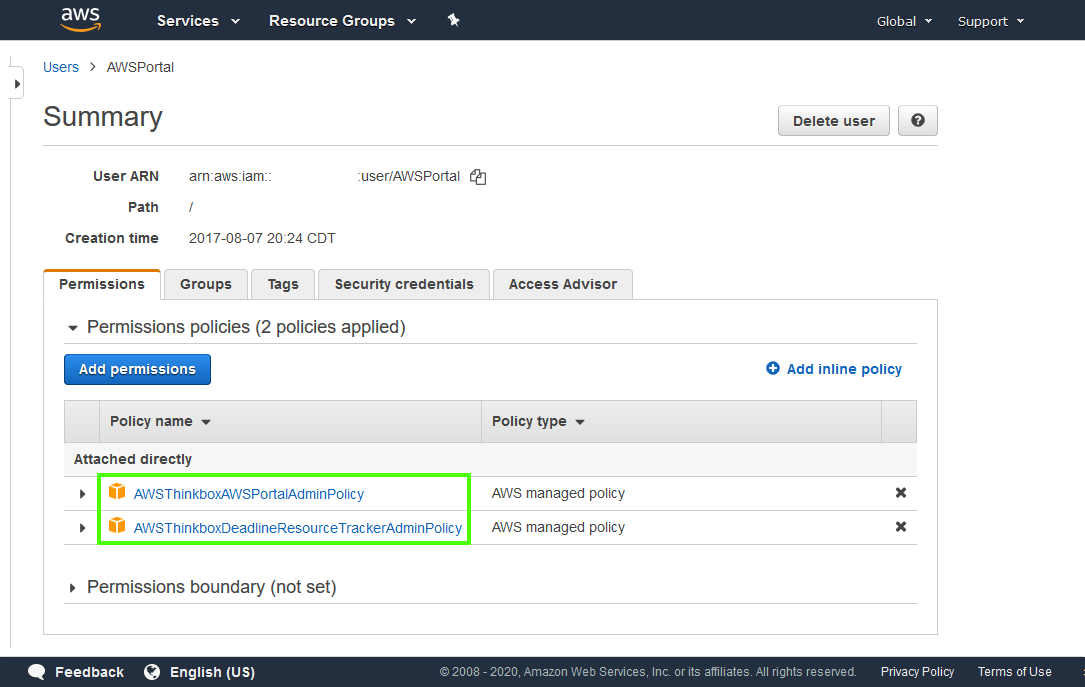
If you already have these policies attached, then you’re done this step and can proceed to Step 5: Re-Install the Deadline Repository.
Click the Add permissions button.
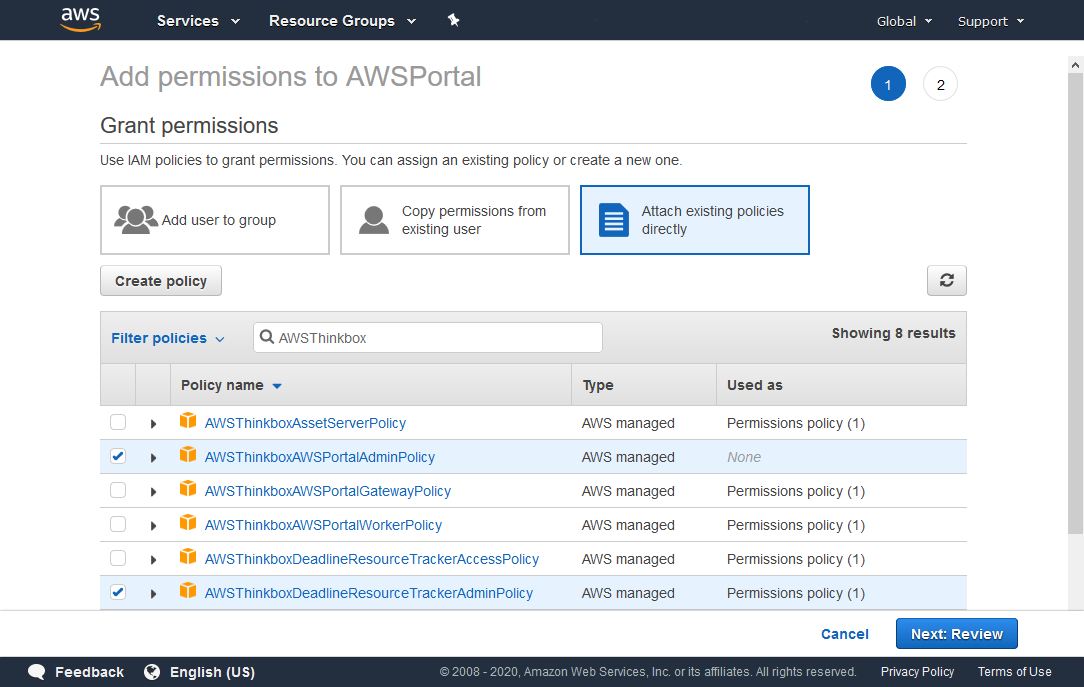
Click Attach existing policies directly.
Select/check the AWSThinkboxAWSPortalAdminPolicy and AWSThinkboxDeadlineResourceTrackerAdminPolicy policies in the list.
Press the Next: Review button to take you to the Permissions summary page.
Verify that the information is correct, and press the Add permission button.
Step 5: Re-Install the Deadline Repository¶
Log into your machine running the Deadline Repository.
Re-install the latest version of the Deadline Repository by running the
"DeadlineRepository-[version]-[platform]-installer"executable provided in the download.When prompted, select Connecting to an existing MongoDB database installation.
For further instructions, see Installing the Deadline Repository.
Step 6: Upgrade the Remote Connection Server¶
Note
If your Remote Connection Server runs on the same machine as your AWS Portal Server software, skip to step 7.
Connect to the machine hosting the Deadline Remote Connection Server
Shut down the Remote Connection Server.
On Windows:
Open a command prompt and run the following command:
taskkill /F /IM "deadlinercs.exe"
On Linux:
Open a terminal and perform the following command:
pkill -1 deadlinercs
Reinstall the latest version of the DeadlineClient by running the
"DeadlineClient-[version]-[platform]-installer"executable provided in the download.For further details, see Installing the Deadline Client.
Start up the Remote Connection Server
On Windows:
Open a command prompt and run the following command:
"%DEADLINE_PATH%\deadlinercs.exe"On Linux:
Open a command prompt and run the following command:
"${DEADLINE_PATH}/deadlinercs"
Step 7: Upgrade the AWS Portal Server¶
Log into the machine running the “AWS Portal Server” software.
If your Remote Connection Server runs on the same machine as your AWS Portal Server software, shut down the Remote Connection Server
On Windows:
Open a command prompt and run the following command:
taskkill /F /IM "deadlinercs.exe"
On Linux:
Open a terminal and perform the following command:
pkill -1 deadlinercs
Re-install the latest version of the Deadline Client by running the
"DeadlineClient-[version]-[platform]-installer"executable provided in the download.For further details, see Installing the Deadline Client.
Re-install the latest version of the AWS Portal Server by running the
"AWSPortalLink-[version]-[platform]-installer"executable provided in the download. This step re-installs the AWS Portal Link and AWS Portal Asset Server services/daemons. Optionally, these two services/daemons can be installed on two separate machines.For further details, see Installing the AWS Portal Server.
If your Remote Connection Server runs on the same machine as your AWS Portal Server software, then start the Remote Connection Server:
On Windows:
Open a command prompt and run the following command:
"%DEADLINE_PATH%\deadlinercs.exe"On Linux:
Open a command prompt and run the following command:
"${DEADLINE_PATH}/deadlinercs"
Troubleshooting AWS Portal Upgrades¶
For more information or assistance please contact support@thinkboxsoftware.com.

