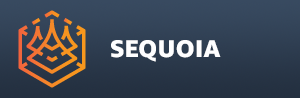Using Multiple Timelines¶
Animation Timers¶
- SEQUOIA implements Timers that provide the current time in a Viewport.
- The settings of a Timer are controlled and reflected by the Timeline Panel instances.
- There are three levels of Timers in SEQUOIA:
- Viewport - each Viewport has its own independent Timer, allowing its animation to be controlled separately from other Viewports.
- Document - each Document has it own Timer that can be used by any Viewport showing the content of the Document. It is the default Timer of new Documents and Viewports.
- Global - the SEQUOIA session offers a top level Timer that can be used by any Viewport of any Document to synchronize the time of two or more Documents’ Viewports.
- Most 3D applications use the equivalent of a Document Timer - the time settings are per-document, and all Viewports share the same time context.
- In SEQUOIA, every Viewport can have its own time context, but can also share the same time with other Viewports or Documents as needed.
Using The Document Timer¶
- When a Viewport is created, it is set to use its Document’s Timer.
- Creating a Timeline Panel shows “Timeline - Document” when the Viewport is active.
- Creating multiple Viewports of the same Document will make thew share the same Document Timer by default.
- Let’s say SEQUOIA contains a single Document with one animated object - a Turntable animation of a Mesh Loader spinning at the World Origin.
- The default Document Timer has a Start of 0.0, End of 10.0, Speed of 1.0 and Offset of 0.0, Play Forward and Loop turned off.
- Change the Play mode to Backward.
- Create another Viewport using the Panels menu - the new Viewport will have the exact same default settings, and will share the same Document Timer as the first Viewport.
- If you move the Time Slider when the first Viewport is active, the second Viewport will also change its time.
- If you switch to the second Viewport, the Timeline panel will show the same settings.
Offsetting Time While Sharing A Timer¶
- Sharing the Document Timer means that a single Timeline Panel controls the animation in multiple Viewports.
- But in some cases, it would be nice to show different times while controlling the animation from one place.
- This can be achieved using the Offset setting in the Timeline - this setting is always stored per-Viewport and not with the Timer.
- For example, if a Turntable Camera animation was created, and two Viewports are showing the same 10 seconds Camera View under the control of the same Document Timer, playing back would show the same animated view twice.
- Changing the Offset value of the second Viewport to 5.0 would shift the actual time used by the viewport by 5 seconds, causing the Camera Turntable animation to run 180 degrees relative to the first Viewport!
- Moving the Time Slider or playing back the animation will now show two viewports that are still in-sync, but showing two alternative views of the same object.
Using Independent Viewport Timers¶
- In some cases, it is useful to detach Viewport from the Document’s Timer and use the Viewport’s own Timer.
- For example,
- You want one Viewport to stay still while the others are playing back
- You want one Viewport to play back with a different speed or in a different interval, or in a different direction that the rest, etc.
- In the above example, select the Options menu of the second Viewport and select “VIEWPORT Timeline”.
- Change the Speed of the second Viewport to 2.0 to play back twice as fast, check the Loop option, and set Offset to 0.0.
- Press the Play button to launch the Turntable animation of the second Viewport.
- Click in the first Viewport to make it active - the Timeline will show Speed of 1.0, Play Backward, Loop will be off, and the Time Slider will not be moving because the Document Timer is not playing back yet.
- Press the Play button to launch the Turntable animation in the first Viewport.
RESULT: Both Viewports will be playing their own independent animations, the second viewport will be moving twice as fast and will Loop forever, while the first Viewport will play backwards once at normal speed and stop.
- Note that switching the Active Viewport between the two Viewports will automatically switch the Timeline panel to show the Timer settings of the respective Viewport.
- Creating a third Viewport Panel will automatically default to the Document Timer so it will play in sync with the first Viewport!
Sharing Timers Between Viewports Of Different Documents¶
- In some rarer cases, two or more different Documents might need to be played in-sync, for example to compare a Turntable Animation of the same point cloud meshed with two different settings.
- In that case, the Viewports can be switched to use the Global Timer.
- Moving the Time Slider or playing back the animation will control the time of all Documents’ Viewports that are set to use the Global Timer.
Using Multiple Timeline Panels¶
- Since the Timeline panel shows the Active Viewport’s Timer settings, using a single Timeline is usually enough.
- But if you want to set up a layout where two Viewports of the same or different Documents run with independent Timers and also show independent Timelines side-by-side, you can do this easily.
- A Timeline Panel can be locked to a specific Viewport using the Options menu of the Panel.
- When locked, the Timeline Panel will only show the Timer associated with the Viewport it was locked to.
- You can then create a second Timeline Panel instance, dock it underneath the second Viewport, and lock it to it by making the Viewport active, then engaging the Lock option of the Timeline panel.
- At this point, the two Timelines will be independently controlling the timing of the two Viewports without the need to swtich the Active Viewport to access its time controls.