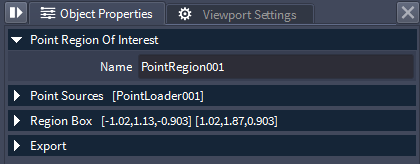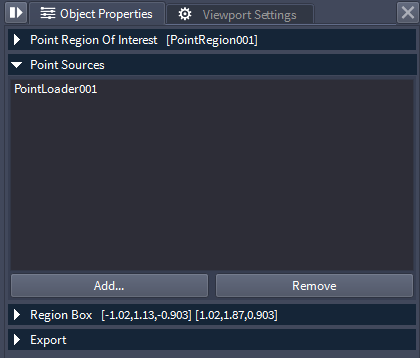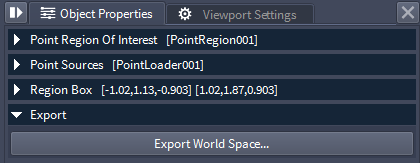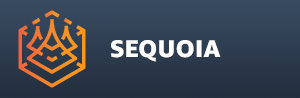Point Region Of Interest Object¶
Overview¶
The Point Region Of Interest object (a.k.a. ROI for short) is a spatial filter for limiting the loading of points via a user-defined box-shaped region.
The ROI object provides an input list of point sources (either Point Loaders or other ROI objects) and outputs the filtered point cloud matching the filter region to be passed to a Mesher or another ROI.
The Point ROI object exposes the following UI Controls:
General Properties Rollout¶
Name Field¶
The Name field shows the name of the selected Point Region Of Interest object.
The name is generated automatically in the form PointRegionN, where N is an integer starting and 1 and incremented with each new Point Region creation.
The field is Read-only - in the current version of SEQUOIA, the name cannot be edited by the user yet.
Point Sources Rollout¶
Point Sources Object List¶
Lists the point source inputs.
Double-click an entry from the list to change the selection to the respective object.
Add Button¶
Press to open the Object Picker Dialog listing all valid Point sources in the current document.
Highlight one or more sources and press [OK] to add them as inputs.
Objects that are already added to the Point Sources Object List will not appear in the Object Picker Dialog.
Alternatively, press [Cancel] to dismiss the dialog without adding.
Remove Button¶
Highlight one or more entries on the list and press the [Remove] button to disconnect the selected inputs.
Region Box Settings Rollout¶
Use Filter Checkbutton¶
When checked (default), the filter will be applied to the incoming point cloud, and the filtered points will be passed as the output to the next object(s).
When unchecked, the incoming points will be passed through to the output without filtering. This can be used to temporarily disable the object without disconnecting it from other objects or removing it from the Document.
Invert Filter Checkbutton¶
When unchecked (default), points outside of the box will be excluded and only points inside the box will be output.
When checked, the filter will be inverted, excluding the points inside the box and sending out only the points outside the box.
X/Y/Z Corner 1 Values / Sliders¶
Defines the first corner of the bounding box in object space.
The Slider Ranges will be set between the incoming Point Cloud Bounding Box’ minimum and maximum values.
The Sliders will be set to the Minimum values to include the complete incoming Point Cloud.
X/Y/Z Corner 2 Values / Sliders¶
Defines the second corner of the bounding box in object space.
The Slider Ranges will be set between the incoming Point Cloud Bounding Box’ minimum and maximum values.
The Sliders will be set to the Maximum values to include the complete incoming Point Cloud.
Fit Points Button¶
Resets the Point Region Of Interest transforms and Slider Ranges and Values to the incoming Point Cloud Bounding Box to include all points.
Fit Camera Clipping Button¶
Sets the Point Region Of Interest transforms and Slider Ranges to the Near and Far Clipping Planes of the current view.
This allows the permanent clipping of points by baking the temporary Viewport Clipping planes of the camera into a Point ROI object.
Update Point Loaders Button¶
Pressing this button will reload the point data of the Point Loaders connected to the Point ROI object to only display the points that pass the filter test.
This operation is currently not supported by the Auto Update system, or the manual F5 update shortcut.
Interactive Region Adjustments In The Viewport¶
You can transform the Point Region Of Interest object using the regular Transform Gizmos and Transform panel controls to visually adjust the filtered region - both Position, Rotation and Scale can be adjusted to include the desired points.
The Point Region Of Interest object also implements in-view manipulators for adjusting the Region interactively:
Pairs of Red, green and blue box handles will appear on the 6 sides of the Region box and can be dragged individually to adjust the 6 sliders without using the Object Properties dialog.
Yellow box-shaped handles will appear in the 8 corners of the Region box and can be used to adjust multiple sliders at once relative to the opposite corner.
Smaller yellow box-shaped handles will appear on the 12 edges of the Region box and can be used to adjust multiple sliders at once relative to the opposite edge.
Export Rollout¶
Export World Space… Button¶
Pressing this button opens an “Export Point File” file save dialog.
Specify a file name and format and press the [Save] button to export, or [Cancel] to abort.
The data will be saved in world space, taking into account world space transformations.
Combining Point Region Of Interest Filters¶
Logical operations can be performed using a single Point Loader and multiple ROI objects:
Logical OR¶
Create a Point Loader.
Create one Point Region Of Interest with the PointLoader as input and set a region.
Select again the Point Loader and create another Point Region Of Interest with a different region. The two regions can overlap, or not.
Select both Point Region Of Interest objects and create a Mesher.
RESULT: The Mesher will read both streams and combine them before meshing them.
Logical AND¶
Create a Point Loader.
Create one Point Region Of Interest with the PointLoader as input and set a region.
Create another Point Region Of Interest with the first ROI as input and set a second region which has some overlap with the first region.
Create a Mesher.
RESULT: The Mesher will read only the intersection of the two ROI regions - particles that are in the first AND in the second region!
For more information, plase see Filtering A Subset Of A Point Cloud