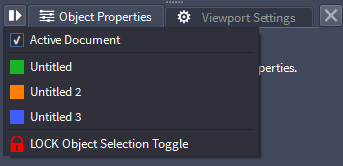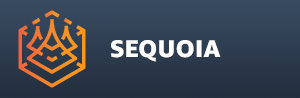Working With SEQUOIA Documents¶
The SEQUOIA Multi-Document Interface¶
SEQUOIA implements a new breed of multi-document User Interface. It lets you
Edit one Document using an arbitrary number of views and control panels,
Clone a Document to create a branch and make experiment with its settings without affecting the source Document,
Edit any number of unrelated Documents at the same time, including working in parallel and sharing the data cache and some controls like camera navigation, camera animation, bookmarks etc.
Switch Panels according to the current Document, or lock some Panels to specific Documents
You can also launch multiple instances of the SEQUOIA application to work independently on multiple Documents without sharing any data or controls - only Bookmarks and Camera Animation keyframes can be dragged and dropped between SEQUOIA instances.
The SEQUOIA Document¶
“Document” is the term used to describe a SEQUOIA scene. SEQUOIA Documents can exist in memory or on disk.
When SEQUOIA is launched, a new empty “Untitled” Document will be created and can be populated with objects.
A Document can be closed manually via
The File > CLOSE Document > … menu.
The
![[G]>](../../_images/options_menu_icon_viewport_green2.png) Viewport Options menu > Clode Document > … menu.
Viewport Options menu > Clode Document > … menu.
Documents are never closed automatically, except when closing the SEQIOIA application.
For example, closing a Viewport Panel showing the content of a Document does not remove the Document from memory.
A new Viewport can be opened or an existing Viewport could be switched to show the content at the existing Document again.
The Active Document¶
While there can be multiple open Documents at any given time, only one of these Documents will be considered the Active Document.
The activation of a Document is performed by selecting a Viewport associated with that Document
The Active Viewport will show a border with the same color as the associated Document.
Viewports And Documents¶
The Viewport panel is a “window” into a Document’s world.
Each Viewport can be associated with a Document, but a Document can exist even if no Viewport exists to look into it.
By default, a single viewport will exist when SEQUOIA is started, representing the default Untitled Document.
The creation of a new Document via File > New or File > Clone will automatically create a new Viewport to look at its content.
The creation of a new Viewport via Panels > VIEWPORT - Create New Panel menu item will not create a new Document
It will create a new panel docked to the side of the existing Viewport panel.
It will set the new Viewport to display the content of the Active Document.
Automatic Document Colors¶
Every Document will be assigned a color to make it easier to distinguish between all open Documents at a glance, especially when working with two or more Documents at the same time.
The colors are assigned according to a pre-defined scheme.
The first 10 colors to use are currently declared in the file Sequoia_colors.json .
The same colors will be reused for the next 10 documents.
The Document color shows up in the upper left corner
![[G]>](../../_images/options_menu_icon_viewport_green2.png) Options Menu icon of a Viewport, as well as on the
Options Menu icon of a Viewport, as well as on the ![[VG]](../../_images/viewport_icon_green.png) Viewport icon on the tab.
Viewport icon on the tab.When a Viewport is selected, the Document color is also used to draw an outline border around the viewport to denote that it is the active viewport (and thus the Active Document).

In the above screenshot, two Documents were created - “Untitled” (green) and “Untitled 2” (orange).
The green Document is the Active one.
Switching to the orange tab would make Document “Untitled 2” the Active Document.
Document-Aware Panels¶
Most panels in the SEQUOIA User Interface are Document-Aware.
Document-Aware Panels will display a list of all open Documents in memory in their
![[]>](../../_images/options_icon_gray3.png) Options Menu just like the Viewports, but with the addition of a default “Active Document” option.
Options Menu just like the Viewports, but with the addition of a default “Active Document” option.
Any Document-Aware panels that are set to “Active Document” will automatically switch to display relevant data from the Active Document.
For example,
Two Documents are opened
A Point Loader is selected in the first Document
A Mesher is selected in the second Document
Switching the Active Document between the first and second Document will update the content of the Object Properties panel to show either the Point Loader or the Mesher.
Switching the Object Properties panel to a specific Document entry via the menu will lock the panel to that Document regardless of what the Active Document is.
In the above example,
Lock the Object Properties panel to the Document with the Point Loader
Switching to the Document with the Mesher will still display the Point Loader’s properties in the Object Properties panel.
Now you could open a new Object Properties panel using the Panels>OBJECT PROPERTIES - Create New Panel menu.
Dock it to the side of the first Object Properties panel
Lock it to the second Document
Now you can display the Mesher properties from the second Document side-by-side with the Point Loader’s properties from the First document, regardless of which Document is the Active one!
Loading Documents¶
If the Active Document is Untitled and completely empty and unmodified, using File > Open… to load an existing .SQ file from disk will replace the Untitled Document with the content from disk.
If the Active Document has been modified or saved to disk, using File > Open… to load an existing .SQ file from disk will create a new Document and associated Viewport which will be docked as a tab of the existing Viewport panel.
Saving Documents¶
The Active Document can be saved to an .SQ file on disk using the
File > SAVE Document menu item or by pressing CTRL+S - if the Document is Untitled, a file save dialog will open, otherwise the existing file will be overwritten.
File > SAVE Document AS… menu item - a file save dialog will open even if the document already has a name.
The .SQ file uses the SQLite database format and only stores the node graph (scene objects) without their data.
For example,
A Document contains a Point Loader pointing at an external point data file, and a Mesher object creating geometry from the Point Loader’s data.
Saving the Document will only save the Point Loader’s and Mesher’s properties and their relationship
Their respective point data and mesh data will not be stored explicitly in the Document.
When the Document is loaded again, the point data will be restored from the referenced disk file, and the mesh data will have to be recomputed.