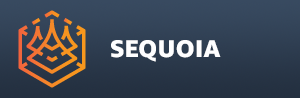|
 |
 |
 |
 |
 |
 |
 |
![]()
Mesher Object¶
- The Mesher object produces a mesh from one or more point sources.
- Supported point sources are Point Loaders and Point Region Of Interest objects.
Auto-Connecting To Point Sources¶
- If one or more such objects are selected when the Mesher is created, the point outputs of the existing selection will be connected to the point input of the new Mesher automatically.
- If no valid point source objects are selected when the Mesher is created, you will have to add them manually using the controls in the Point Sources rollout.
Auto-Updating And Suggest Radius Features¶
- When the Mesher is created, its own Auto Update option will be checked by default.
- However, the default state of the Document’s Use Auto Update option located in the Task Manager is OFF, suppressing any automatic updates.
Task Manager Use Auto Update OFF¶
- If the Use Auto Update option is turned off in the Task Manager, the Mesher will not start meshing immediately.
- A background Task to suggest a Radius value for meshing will be scheduled regardless of the state of the Use Auto Update option.
- You can accept the Suggested Radius at any time during the calculation, or wait for the Task to finish.
- Alternatively, you can enter your own settings before pressing the [Update Mesh] button to schedule the processing of the mesh in the Task Manager.
Task Manager Use Auto Update ON¶
- If Use Auto Update is turned on in the Task Manager, the Mesher will schedule both a Radius suggestion task and a Meshing task using the default Radius value.
- If you want to mesh using the suggested Radius value, you can press the [Set Radius to X] button with the suggested value and the Meshing Task will be restarted automatically with the new value.
- The Mesher object exposes the following UI Controls:
Mesher Rollout¶
- The Mesher rollout displays the object name, the point (vertex) count, and the face count.
- It is always available and is rolled down by default.
Name Field¶
- The Name field shows the name of the selected Mesher.
- A default name is generated automatically in the form MesherN, where N is an integer starting and 1 and incremented with each new Mesher creation.
- The name can be edited by the user to describe the purpose/function of the Mesher.
Points Field¶
- Displays the number of points (Vertices) in the mesh.
- The field is Read-only - you can select and copy the value, but cannot change it.
Faces Field¶
- Displays the number of Faces in the mesh.
- Currently, the Mesher produces only triangular faces.
- The field is Read-only - you can select and copy the value, but cannot change it.
Auto Update Checkbutton¶
- When unchecked, the Mesher will only update when the [Update Mesh] button (see below) is pressed manually.
- When checked (default), any changes to the Mesher’s properties will trigger an automated update, as long as the Use Auto Update option in the Task Manager panel is also checked.
- If a previous update task is already queued in the Task Manager, it will be cancelled and replaced with the new one.
Update Mesh Button¶
- When pressed, a meshing task will be queued in the Task Manager.
- If the input sources require updating / reloading, they will be processed first, then the meshing will be performed, then the reduction will be applied (if greater than 0.0).
- Alternatively, you can press the F5 key or use the Main Menu > Display > UPDATE Selected Object item.
Display Rollout¶
Color Channel Dropdown List¶
- Shows the available channels that can be used as source for the Color channel in the viewport.
- The list also includes the entry [User Color]. which allows a solid color selected by the user via the color picker to the right of the list to be used for the whole mesh.
Scale Channel Value Slider¶
- Scales the data copied into the Color Channel according to the above list.
- Default is 1.0, which leaves the color data unchanged.
- Negative values are allowed.
Use Lighting Checkbutton¶
- When checked (default), the mesh will be illuminated by the scene lights as long as Mesh Lighting is also enabled in the viewport.
- When unchecked, the mesh will be drawn unshaded, but fully self-illuminatet, revealing the specified Color Channel or [User Color].
Face Culling Dropdown List¶
- Possible values are:
- Back (default) - polygons whose normal points at the viewer will be displayed, while backfacing ones will be culled.
- Front - polygons whose normal points at the viewer will be culled, while backfacing ones will be visible.
- None - no culling will be performed, making both facing and backfacing polygons visible to the viewer.
- Tint Back - polygons will be colorized according to the Color Channel and Scale Channel values, and the backside color will be multiplied by the Tint Color value.
- Tint Front - polygons will be colorized according to the Color Channel and Scale Channel values, and the front side color will be multiplied by the Tint Color value.
Point Sources Rollout¶
- The Point Sources rollout is always available and is rolled down by default.
- It lets the user add and remove point sources - Point Loaders and Point Region Of Interest objects.
Point Sources Object List¶
- Lists the point source inputs.
- Double-click an entry from the list to change the selection to the respective object.
Add Button¶
- Press to open the Object Picker Dialog listing all valid Point sources in the current document.
- Highlight one or more sources and press [OK] to add them as inputs.
- Objects that are already added to the Point Sources Object List will not appear in the Object Picker Dialog.
- Alternatively, press [Cancel] to dismiss the dialog without adding point sources.
Remove Button¶
- Highlight one or more entries on the list and press the [Remove] button to disconnect the selected inputs.
Insert Region Node Button¶
- Press this button to insert a Point Region Of Interest object between the Point Sources and the Mesher.
- This can be useful when you have connected one or more Point Loaders to a Mesher, and then decided to mesh only a sub-region of the point cloud.
Meshing Rollout¶
- The Meshing Rollout controls the most important properties of the Mesher object - the meshing Radius, the Cull Compoments, and the Simplify Mesh controls.
- It also controls the Automatic and Manual Updates of the Mesher.
- This rollout is always available and is rolled down by default to provide immediate access to the most important controls.
Suggest Radius button¶
- Pressing this button will schedule a task to analyze the incoming point cloud and determine an optimal Radius value for meshing.
- This feature will be triggered automatically when a Mesher is created and automatically connected to one or more valid point sources.
- Once the processing is done, the Radius value will be displayed in the next button - [Set Radius to X]
Set Radius to X button¶
- Pressing this button will set the Radius value/slider to the X value displayed on the button.
- The default X value is 1.
- After determining an optimal Radius value, X will be replaced with the result.
Radius Value/Slider¶
- Defines the global Radius value for all points.
- This value will be ignored if the Use Radius Channel option in the Advanced Meshing rollout is checked and there is a valid data channel called “Radius” in the incoming point cloud.
Cull Components Drop-down List¶
- Controls the method used to specify the removal of small detached components, usually created from reflection artefacts, moving objects or people.
- Possible values are:
- No Culling - No culling will be performed. No additional controls will be displayed.
- By Face Count - (default) Unconnected mesh components with face count below the specified threshold will be removed. An additional Face Count slider will be displayed.
- By Surface Area - Unconnected mesh components with surface area below the specified threshold will be removed. An additional Surface Area slider will be displayed.
- Note that the culling is performed on the original mesh created by the Mesher without the need to perform the meshing again.
- The culling is performed by a dedicated CullMeshComponents operator automatically connected to the Mesher on creation time.
- The CullMeshComponents operator is evaluated before the Mesh Reduction operator, so the thresholds apply to mesh before simplification.
Face Count Slider¶
- This control will be visible when the Cull Components drop-down list is set to “By Face Count” mode.
- The default value is 1000.
- The slider range is from 0 to 10000.
- The minimum value is 0 (no culling).
- The maximum value is not limited.
- Setting the slider to higher values and updating the Mesh automatically or manually will remove larger components.
Face Area Slider¶
- This control will be visible when the Cull Components drop-down list is set to “By Surface Area” mode.
- The default value is 0.0 (no culling)
- The slider range is from 0.0 to 100000.0
- The minimum value is 0.0 (no culling).
- The maximum value is not limited.
- Setting the slider to higher values and updating the Mesh automatically or manually will remove larger components.
Simplify Mesh Drop-down List¶
- Controls the method used to specify the simplification threshold.
- Possible values are:
- None - No simplification will be performed. No additional controls will be displayed.
- To Face % - (default) The mesh will be simplified until the specified percentage of faces has been reached. An additional Face % slider will be displayed.
- To Face Count - The mesh will be simplified until the specified absolute number of faces has been reached. An additional Face Count slider will be displayed.
Face % Slider¶
- This control is visible when the Simplify Mesh drop-down list is set to “To Face %” mode.
- It defaults to 100%, equivalent to “None”mode.
- Setting the slider to lower values and updating the Mesh automatically or manually will reduce the number of faces until the specified percentage has been reached.
- The value and slider range is from 0 to 100 and cannot be set to lower or higher values.
Face Count Slider¶
- This control is visible when the Simplify Mesh drop-down list is set to “To Face Count”mode.
- It defaults to 1,000,000 faces.
- Changing the slider and updating the Mesh automatically or manually will reduce the number of faces until the specified percentage has been reached.
- If the requested number of faces is higher than the initial number of faces in the Mesh, no simplification will be performed.
- The slider range is from 0 to 10,000,000 and can be set to higher values.
- Note that the Face Count slider is completely independent from the Face % slider - changing the one does not adjust the other.
Single Sided Sub-Rollout¶
Cull By Normals Checkbutton¶
- When checked, and only if a valid Normal channel exists in the point sources, polygons facing in the opposite direction of the point normals will be culled.
- When unchecked (default), the mesh will remain double-sided.
- This functionality is implemented via a Cull Faces By Normal Similarity operator created automatically when the Mesher is created.
Tolerance Value Slider¶
- Defines the Cull by Normal Similarity tolerance. See the operator’s documentation for details.
Export Rollout¶
- This rollout is always available.
- It can be used to export the mesh generated by the object to a supported disk file format in either world space or in object space.
- Supported formats include .XMesh, .OBJ, .PLY and .STL.
Export Object Space... Button¶
- Pressing this button will open a save file dialog.
- Specify the output file name and format and press Save to export, or Cancel to abort.
- The data will be saved in object space relative to the object pivot, ignoring any world-space transformations.
Export World Space... Button¶
- Pressing this button will open a save file dialog.
- Specify the output file name and format and press Save to export, or Cancel to abort.
- The data will be saved in world space using all world-space transformations applied to the object.
Hacksaw Settings Rollout¶
X/Y/Z Cells Values And Sliders¶
- The three values define the number of cells along each axis.
- Default is 4 for each, or 64 (4x4x4) cells to be saved.
- Maximum range is 10 for 1000 (10x10x10) cells directly accessible via the Sliders.
- Higher values than 10 can be entered by typing into the value fields.
- You should adjust these based on the shape of the object’s bounding box, mesh resolution, point count etc.
Order Dropdown List¶
- Controls the order in which the cells are calculated.
- This is useful when loading the resulting Partitions with a Mesh Loader with a Custom Range - the order affects which Partitions can be accessed as a grou to reveal a fraction of the object.
- Possible values are:
- X-Y-Z (default) - increments the X axis first, then the Y, then the Z. This is useful for revealing horizontal levels, for example the basement, ground floor, second floor etc. of a house.
- X-Z-Y - increments the X first, then the Z, then the Y. This is useful for example when loading an object that has a longer Y axis and XZ cross-sections need to be displayed using a custom range.
- Y-X-Z - increments the Y axis first, then the X, then the Z. This is similar to the default setting, except for swapping the X and Y order.
- Y-Z-X - increments the Y first, then the Z, then the X. This is useful for example when loading an object that has a longer X axis and YZ cross-sections need to be displayed using a custom range.
- Z-X-Y - increments the Z first, then the X and then the Y. This is useful for example when loading an object that has a longer Y axis and ZX cross-sections need to be displayed using a custom range.
- Z-Y-X - increments the Z first, then the Y and then the X. This is useful for example when loading an object that has a longer X axis and ZY cross-sections need to be displayed using a custom range.
Use Custom Range Checkbutton¶
- Unchecked by default.
- When checked, two additional value fields/sliders - Start and End - will become available.
Start / End Values And Sliders¶
- Specify the first and last cells of the Custom Range to process.
- Normally, all cells will be processed sequentially.
- If for some reason you want to mesh a subset of cells, for example to update some files, continue after cancelling, test a few cells before committing to a long meshing process etc, you can use these controls to limit the cells to be processed.
Export Object Space... Button¶
- Pressing this button will open a save file dialog.
- Specify the output filename and format and press Save to export, or Cancel to abort.
- The data will be saved in object space relative to the object pivot, ignoring any world-space transformations.
Export World Space... Button¶
- Pressing this button will open a save file dialog.
- Specify the output filename and format and press Save to export, or Cancel to abort.
- The data will be saved in world space using all world-space transformations applied to the object.
See also the topic “Meshing And Saving To Disk Using The Hacksaw Feature”for details.
Advanced Meshing Rollout¶
- This rollout is always available because it is used to select the Meshing Method and is thus applicable to all modes.
- This rollout is rolled up by default since its default settings are good enough for the majority of use cases.
Method Drop-Down List¶
- Selects the meshing algorithm to be used.
- Current options are:
- Union Of Spheres - each point is treated as a small sphere with the specified radius, and the mesh is the union of all these spheres without any control over isosurface and blending between them.
- Metaballs - uses the classical blobmesh algorithm. An additional “Metaballs” rollout will become available with Radius Scale and Isosurface Level controls (see further below for details).
- Zhu/Bridson (default) - uses the Zhu/Bridson algorithm originally developed for simulating sand as a fluid. Provides extensive blending and trimming controls via an additional “Zhu Bridson” rollout.
- Anisotropic - uses an algorithm which flattens surfaces based on the surrounding points. This method is significantly slower than the others as it requires the queries of neighbor points to produce anisotropic scaling of the influence field around each point. Exposes an additional “Anisotropic” rollout with control over Radius Scale, Surface Level, Stretching and Position Smoothing.
Resolution Mode Drop-Down List¶
- Controls the density of the resulting mesh.
- Possible values are:
- Relative to Maximum Radius (default) - the mesh resolution will be a fraction of the highest Radius value (either the global Radius property, or the largest value found in the Radius channel if available and enabled for loading). This ensures that the same settings will work with any radius, adapting the mesh resolution to the Radius value. The drawback is that if a Radius channel is used and it has very large and very small values, some of the smaller detail might get lost. When this option is selected, a Resolution Value/Slider will become available. It defaults to 1.5.
- Absolute Spacing - the mesh resolution will be specified using an explicit world-space value. Changing the Radius value will have no effect on the mesh resolution. When this option is selected, an Absolute Spacing Value will become available. It defaults to 0.167.
Vertex Refinement Value Field / Slider¶
- Controls the number of vertex refinement steps to perform.
- Default is 3.
Use Radius Channel Checkbutton¶
- When unchecked (default), the global Radius value/slider found in the Meshing Rollout will be used for all points.
- When checked, and if the source point cloud contains a valid channel called “Radius”, that value will be used per-point. If no such channel exists, the global Radius value will still be used.
Metaballs Rollout¶
- The Metaballs Rollout is only available when the Method property in the Advanced Meshing Rollout is set to “Metaballs”.
Radius Scale Value/Slider¶
- Scales the Radius value to set the influence radius of each point.
- Higher values allow particles to blend better together.
- Default is 1.5.
Surface Level Value/Slider¶
- A point adds density in the space surrounding it. This density is greatest at the point’s center, and decreases to zero farther away from the point. The mesh will be created where the combined density from all points equals this Surface Level.
- Increasing the Surface Level will move the mesh closer to the points, while decreasing it will move the mesh farther away.
- Default is 0.3.
- Minimum value is 0.01.
- Note that setting the value too high might produce inconsistent mesh due to lack of the specified defined values.
Zhu/Bridson Rollout¶
- The Zhu/Bridson Rollout is only available when the Method property in the Advanced Meshing Rollout is set to “Zhu/Bridson”.
- Since this is the default meshing method, the rollout is visible by default.
Blend Radius Scale Value/Slider¶
- Zhu/Bridson meshing blends the surface between nearby points.
- The blending distance is determined by (maximum point radius * Blend Radius).
Low Density Trimming Checkbutton¶
- Each point contributes a density that is highest at its center, and that decreases to zero away from the point.
- When Low Density Trimming is enabled, the mesh volume is removed from low-density regions.
- Default is Disabled.
Threshold Value/Slider¶
- Defines the threshold value below which trimming will be performed, if enabled.
- Default is 1.0.
Strength Value/Slider¶
- Defines the strength of the Low Density Trimming effectl, if enabled.
- Default is 15.0.