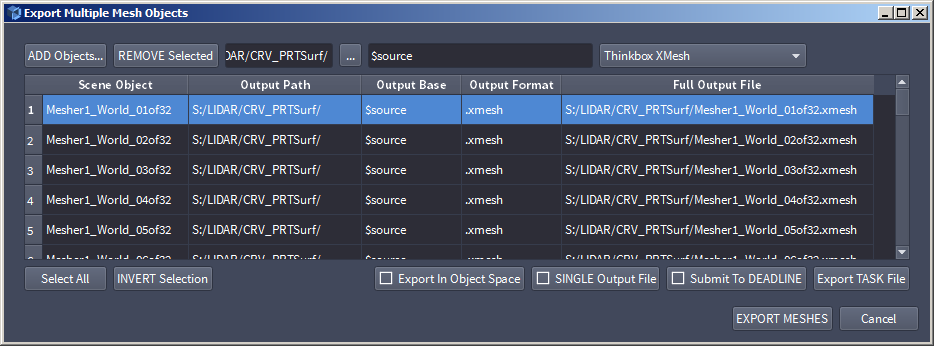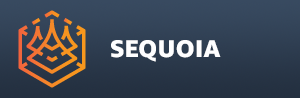|
 |
 |
 |
 |
 |
 |
Export Mesh Objects Dialog¶
Opening The Dialog¶
- The Import Multiple Mesh Objects dialog is opened via the Main Menu > Batch > EXPORT Multiple Point Objects... menu item.
- If any valid Mesh objects are selected in the Active Document, the dialog will be populated with them automatically.
- The dialog is modal and only works with the Active Document.
- To export objects from multiple Documents, you will have to open the dialog once for each Document.
User Interface Controls¶
Point Objects Export Queue Listview¶
- The main element of the Export dialog is the Listview representing the Processing Queue.
- Each row represents a Point Object (Point Loader or Point Region Of Interest) scheduled to be exported.
- Each column represents a mandatory or optional setting used by SEQUOIA to perform the Point Object export.
- The majority of UI controls in the dialog modify the Listview - either the content of specific columns, or the selection of the ListView.
ADD Objects... Button¶
- Pressing this button will open an Mesh Sources dialog to pick one or more objects to be added to the processing Queue.
- The Mesh Sources picker list will be filtered to only show objects that are not on the list yet - if you need to export the same object more than once, for example to different file formats, you will need to launch the dialog multiple times.
REMOVE Selected Button¶
- Pressing this button will remove one or more selected entries from the queue.
- If no rows are selected, nothing will be removed.
- See also the [Select ALL] and [Select INVERT] buttons for quick ways to modify the selection.
Output Path Textfield And Button¶
- These text field and button controls are linked to the Output Path column of the Queue.
- By default, the Output Path will be initialized to the current directory.
- Using these controls, the Output Path of one or more selected entries can be set to a new value.
- The new Output Path can either be pasted or typed in and entered manually, or set by clicking the [...] button and selecting an existing folder using a Select Output Directory Dialog.
Output Base Textfield¶
- The text field defines the base name of the file to be written.
- The default value is $source, which will name the output file according to the name of the exported object.
Output Format Dropdown List¶
- This option controls the file format to write to.
- The default value is “Thinkbox XMesh”.
Select ALL Button¶
- Pressing this button will select all entries on the Queue.
- This is useful to quickly change all entries to the same value, for example set the Output Path of all entries to a new path.
- This is also useful for removing all entries ( [Select ALL] - [REMOVE Selected Files] ).
INVERT Selection Button¶
- Pressing this button will invert the current selection - selected items will become deselected, and vice-versa.
Selection Status Text¶
- This text displays the number of selected entries, as well as the total number of entries on the Queue.
EXPORT In Object Space¶
- Unchecked by default.
- When unchecked, the export will be performed on World Space, in other words the Transforms of the Mesh Object will be applied to the output mesh.
- When checked, the export will be performed in Object Space, ignoring the Transforms of the Mesh Objects.
SINGLE Output File Checkbutton¶
- Unchecked by default.
- When unchecked, every Mesh Object on the Queue will be exported to its own Output File with its own settings.
- When checked, all Mesh Objects on the Queue will be saved to a single Output File defined by the top entry of the Queue.
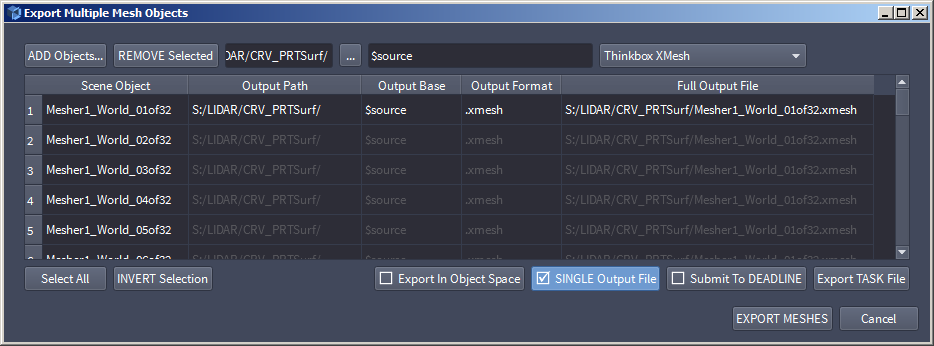
Submit to DEADLINE Checkbutton¶
- Unchecked by default.
- When unchecked, the Queue will be processed locally by the current SEQUOIA session.
- When checked, the Queue will be submitted as a SEQUOIA Job to the DEADLINE manager (if installed) for processing on dedicated network machines, on other computers running DEADLINE, or on Cloud machines running DEADLINE.
- This allows any number of licensed external compute resources to be used to process SEQUOIA Tasks in the background without taxing the SEQUOIA session running on the workstation.
Export TASK Button¶
- Pressing this button creates the TASK description file which is otherwise generated automatically during DEADLINE Submission.
EXPORT MESHES Button¶
- Pressing this button will create Tasks to process the Queue.
Cancel Button¶
- Pressing this button will close the Dialog wiithout processing the Queue.