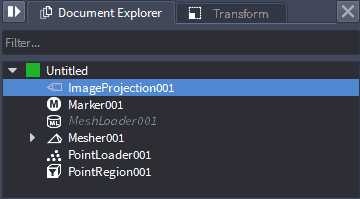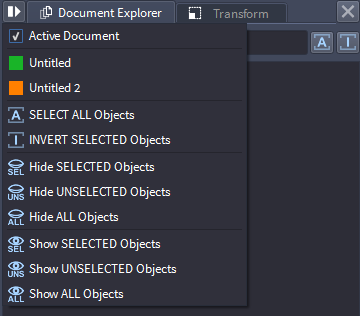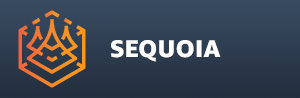Document Explorer Panel¶

Overview¶
The Document Explorer Panel lists the Objects of a Document in alphabetical order.
One Document Explorer panel instance is docked by default in the upper right area of the startup UI layour, above the Object Properties panel.
Multiple Document Explorer instances can be created using the Main Menu > Panels > DOCUMENT EXPLORER - Create New Panel menu item, for example to lock them to and display the objects of multiple Documents at the same time.
By default, the Objects of the Active Document will be displayed.
The Document Explorer can be locked to a specific Document via its
![[]>](../../_images/options_icon_gray2.png) Options menu.
Options menu.Selecting an object in a Document Explorer locked to a particular Document will also activate the Viewport associated with that Document, if any.
Document Explorer Display¶
The Document Explorer displays
The Document Color and Document Name with an arrow icon in front to collapse/expand the display of the Document’s objects tree.
The Names of the Objects in the Document, sorted alphabetically, indented to the right and prefixed by an Object Type icon.
The Operators of each Object (if any) in a collapsed sub-list beneath the Object, e.g. Mesh Reduction under a Mesher object.
The Animation of each Object (if any) in a collapsed sub-list beneath the Object.
Hidden objects will be drawn in darker color and in Italic font.
Objects with Frozen Transforms (by default, the Mesher object) will be drawn in a blue color.
Filtering The Document Explorer Display¶
The text field above the Document Explorer tree can be used to filter the display.
Typing a search pattern will perform case-insensitive search for any part of the object name, for example
Typing “lo” will perform search for the pattern “*lo*” and list both Point Loaders and Mesh Loaders with default names since both contain that sub-string.
Documents that do not contain any filtered objects will not be displayed, in this example the Blue document Untitled 3 was hidden:
Document Explorer Left-Click Behavior¶
Left-clicking an object in the Document Explorer will select the object, updating the selection in the Viewport, and any selection-centric panels including Object Properties, Transforms, etc.
Double-clicking an object will both select the object and focus the active Viewport on it by performing the Zoom Extents command also available via the Toolbar, Z key, and the right-click menu (see below).
Left-clicking and holding the left mouse button will let you move the mouse to swipe-select multiple objects at once.
Holding down the CTRL key lets you add and remove individula objects to / from the selection.
Holding down the SHIFT key lets you block-select from the first clicked to the last clicked object.