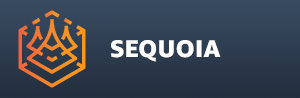Using Bookmarks¶
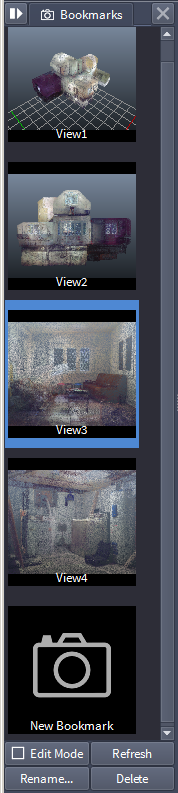
The Bookmarks Panel of SEQUOIA provides a thimbnail-based workflow for storing and restoring preset views to simplify the navigation of the 3D world.
A default Bookmarks Panel will be open on the left side of the startup layout.
Creating A Bookmark¶
Creating a Bookmark stores the Camera information of the Active Viewport in a record with a name and a dynamic thumbnail.
There are several workflows for creating a new Bookmark:
Left-Click the New Bookmark “camera” icon to capture a Bookmark of the current Viewport - a new thumbnail with a screenshot of the Active Viewport’s content and a name “ViewN” where N is a consecutive 4-digits integer will be created, and the New Bookmark icon will move down.
Right-Click anywhere in the Bookmarks panel including the icons themselves and select ADD New Bookmark from the context menu.
Right-Click anywhere in the Active Viewport and select Create View BOOKMARK from the Target icon’s menu.
Select a Point Loader referencing a Point Data file containing valid Scanner metadata and use the Create Bookmark or Create All Bookmarks buttons in the Scanner Data rollout of the Point Loader.
If the Bookmarks panel is collapsed or closed at the moment and you would like to have a very quick access to the Bookmark creation function via the Keyboard, you could assign a custom keyboard shortcut to the “Create View BOOKMARK” entry under the “Camera Bookmark Controls” category of the Map Keyboard Bindings dialog.
Refreshing Bookmark Thumbnails¶
The Bookmark thumbnail bitmaps will not be saved with the Document.
They will be regenerated automatically from the scene content when the Document is loaded.
They can also be regenerated manually at any point if needed by pressing the Refresh button at the bottom of the Bookmarks panel.
Edit Mode¶
The Bookmarks Panel offers a special Edit Mode which lets you select and edit existing bookmarks without changing the Active Viewport to the recorded View.
When Edit Mode is unchecked, selecting a Bookmark icon will set the Active Viewport immediately.
When Edit Mode is checked, selecting a Bookmark will not set the Active Viewport - a Double-Click will be required.
The Edit Mode can be toggled using the Edit checkbutton at the bottom of the Bookmarks Panel.
Alternatively, the Edit Mode can be toggled using the EDIT Mode Toggle menu item in the Right-Click context menu.
Selecting Bookmarks¶
To select a single Bookmark, Left-Click its thumbnail.
Enable Edit Mode if you want to select a Bookmark without setting the Active Viewport to the selected Bookmark’s Camera information.
To add one or more Bookmarks to the existing selection, hold down the CTRL key and Left-Click additional Bookmark thumbnails.
To select a continuous range of Bookmarks, hold down the SHIFT key and Left-Click the first and last Bookmark thumbnails of the range.
Go To Bookmark View¶
If Edit Mode is unchecked, Left-Click a Bookmark icon to set the current Viewport’s camera to the recorded View.
If Edit Mode is checked, Double-Click a Bookmark icon to set the current Viewport’s camera to the recorded View.
Alternatively, Right-Click a Bookmark icon and select GO To Bookmark.
Renaming A Selected Bookmark¶
The name of a selected Bookmark can be edited manually at any time.
Bookmarks created via the methods described earlier on this page will be named automatically:
Normally, Bookmarks will be named using the pattern “ViewNNN” when NNN is a zero-padded three-digit number like 001, 002 etc.
Bookmarks created from the Point Loader UI using the Scanner metadata will be named using the Point Loader name and the Scanner Index.
To edit the existing name or replace it with a custom name,
Select the Bookmark thumbnail
Click the Rename… button at the bottom of the Bookmakrs panel, or right-click the thumbnail and select RENAME Bookmark… from the context menu.
Edit the name in the Rename Bookmark dialog.
Press OK to confirm or Cancel to retain the old name.
Note that since the Bookmarks pabel is sorted by name alphabetically, changing the name might change the location of the thumbnail within the list of Bookmarks!
Deleting Selected Bookmarks¶
To delete one or more selected Bookmarks, press the DEL key.
Alternatively, Right-Click the Bookmarks or anywhere in the Bookmarks Panel and select DELETE Bookmark from the context menu.
Alternatively, Left-Click the Delete button at the bottom of the Bookmarks Panel.
Updating An Existing Bookmark To A New View¶
An existing Bookmark can be set to the Active Viewport, which means updating the Bookmark’s Camera information.
The old Bookmark information will be lost and will be replaced by the new Camera information.
If Edit Mode is unchecked,
Select a Bookmark thumbnail first (this will set the Active View to the Bookmark)
Modify the View using the Viewport Navigation controls
Right-Click the Bookmark thumbnail and select SET Bookmark To Current View menu option.
If Edit Mode is checked,
Modify the View using the Viewport Navigation controls
Select a Bookmark thumbnail (the View will NOT be set to the Bookmark)
Right-Click the Bookmark thumbnail and select SET Bookmark To Current View menu option.
Setting a Bookmark will also refresh the Thumbnail image.
Viewing And Modifying The Bookmarks In The Viewport¶
Each Bookmark creates a corresponding Bookmark Gizmo objects in the Viewport.
The display of Bookmark Gizmos is disabled by default.
Use the Main Menu > Display > BOOKMARK Objects Display to toggle the display on and off.
Alternatively, use the normally hidden Object Display Toolbar > BOOKMARK Objects Display in the Current View icon.
When Bookmark Objects are displayed in the Viewport, they can be selected and transformed like regular scene objects.
Once a Bookmark Object has been moved or rotated, activating its corresponding Bookmark icon will set the Active View to the modified position and orientations.
Note that currently the screenshot icon will not be updated automatically when you modify a Bookmark Object using the Transform tools - you must Left-Click the Refresh button.
Saving All Bookmarks To Disk¶
To save all Bookmarks to disk, Left-Click the
![[]>](../../_images/options_icon_gray3.png) Options icon of the Bookmarks Panel and select SAVE Bookmarks… from the menu.
Options icon of the Bookmarks Panel and select SAVE Bookmarks… from the menu.Alternatively, Right-Click anywhere inside the Bookmarks Panel and select SAVE Bookmarks… from the menu.
In the Save Camera Bookmarks save file dialog, specify a file name to save under an .SQBM file.
Saving Selected Bookmarks To Disk¶
To save only some Bookmarks to disk, first select one or more Bookmarks.
Consider checking the Edit Mode to select Bookmarks without affecting the Active View.
Left-Click the
![[]>](../../_images/options_icon_gray3.png) Options icon of the Bookmarks Panel and select SAVE Selected Bookmarks… from the menu.
Options icon of the Bookmarks Panel and select SAVE Selected Bookmarks… from the menu.Alternatively, Right-Click anywhere inside the Bookmarks Panel and select SAVE Selected Bookmarks… from the menu.
Loading Bookmarks From Disk¶
To load a saved Bookmark .SQBM file from disk, Left-Click the
![[]>](../../_images/options_icon_gray3.png) Options icon of the Bookmarks Panel and select LOAD Bookmark File… from the menu.
Options icon of the Bookmarks Panel and select LOAD Bookmark File… from the menu.Alternatively, Right-Click anywhere in the Bookmarks Panel and select LOAD Bookmark File… from the menu.
The content of the file is in JSON format, so the LOAD Bookmarks feature supports the loading of .JSON files with the correct content.
Bookmarks stored in a SEQUOIA .SQ Document file can also be loaded in another Document using the LOAD Bookmarks menu item.
Scanner metadata stored in binary Point Data files like E57, PTG, PTX or SPRT files cached from these formats can also be used as Bookmark sources in the LOAD Bookmarks menu.
The Bookmarks loaded from the file will be appended to the existing Bookmarks and will not replace them.
What Does The SQBM Bookmarks File Contain?¶
The values stored in a Bookmark file are as follows:
direction - the orientation of the Camera
position - the position of the Camera in world space
focusdistance - the distance to the focal point
near, far - the near and far clipping ranges of the camera
isortho - false for Perspective, true for Orthographic
islockorbit - false when Orbit is allowed, true when Orbit is locked.
Example:¶
{
"direction": {
"w": 0.82047337293624878,
"x": 0.42470821738243103,
"y": -0.1759198009967804,
"z": -0.33985090255737305
},
"far": 323.78622436523438,
"focusdistance": 12.774242401123047,
"islockorbit": false,
"isortho": false,
"near": 76.213813781738281,
"position": {
"x": -12.174160003662109,
"y": -8.5507125854492188,
"z": 103.40681457519531
}
}
Using One Document’s Bookmarks In Another Document¶
The Bookmarks panel, like other panels including the Object Properties or Transforms panels, is Document-Aware.
Normally, the Bookmarks panel will display and manage the Bookmarks of the Active Document, and switching to a different Document will update the Bookmark panel to show the respective set of Bookmarks.
In some cases, esp. when working on multiple Documents sharing the same coordinate space and possibly some of the same content, it might be useful to be able to set a Viewport of one Document (say, the Orange Document) to a Bookmark from the other Document (for example, the Green Document).
This can be done easily by
Locking the Bookmarks panel to the “source” Document (in our example, the Green Document) using the
![[]>](../../_images/options_icon_gray3.png) Options icon - now switching to the Orange document won’t change the Bookmarks displayed in the Bookmarks panel.
Options icon - now switching to the Orange document won’t change the Bookmarks displayed in the Bookmarks panel.Clicking on a Bookmark from the Green Document will now set the Viewport of the Orange Document.
Copying Bookmarks From One Document To Another¶
Bookmarks support Drag&Drop operations.
You can also create multiple Bookmark panels within a SEQUOIA session.
You could for example lock one Bookmark panel to one Document and a second Bookmark panel to another Document to see both sets of thumbnails at the same time, or leave one Bookmark panel unlocked (in “Active Document” mode) to switch based on the Active Document, while the first Bookmarks panel remains locked to a specific Document.
With two Bookmark panels open at the same time, you can drag&drop Bookmarks between them
You can also drag&drop a Bookmark within the same Bookmarks panel to create a copy of an existing Bookmark.
Note that the dropped copy will keep the thumbnail image of the source until a Refresh is requested in the target Bookmarks panel.
Copying Bookmarks Between SEQUOIA Instances¶
In addition to drag&drop Bookmarks between Bookmarks panels of the same SEQUOIA session, it is even possible to drag&drop Bookmarks between supported panels of two or more independent SEQUOIA instances running at the same time.
Simply open two SEQUOIA instances side by side and drag&drop a Bookmark from a panel in the one application instance to a panel in the other application instance.