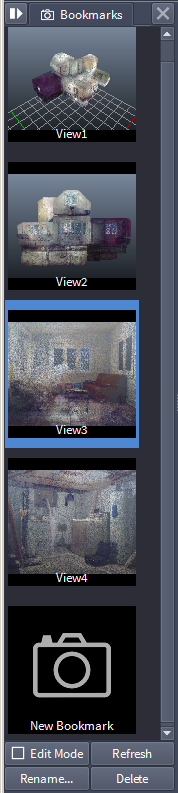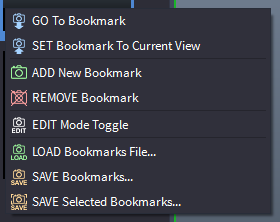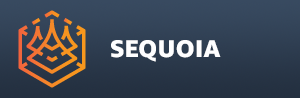|
 |
 |
 |
 |
 |
 |
 |
 |
 |
 |
Bookmarks Panel¶
- The Bookmarks Panel is used to create and manage Viewport Bookmarks for quick navigation to preset View locations.
- The Bookmarks Panel is open and docked by default on the left side of the default startup layout of SEQUOIA.
- A Bookmark captures the transformation (position and orientation) of the Viewport Camera, as well as some other Camera-related properties.
- Clicking a Bookmark will set the current Viewport’s Camera to the same position and orientation.
- SEQUOIA manages the Bookmarks as part of the Document, and will save and load the Bookmarks when the Document is saved and loaded.
- See Using Bookmark for workflow-centric details.
Bookmark Thumbnails¶
- The Bookmark Thumbnails represent a miniature version of the view at the time the Bookmark was created, or last updated.
- Bookmark Thumbnails are not stored with the Document, but are regenerated on Document loading, when the [Refresh] button is pressed, or when the Bookmark is updated to a new view using the SET command.
- Clicking the Thumbnail when Edit Mode is off, or Double-Clicking when Edit Mode is on will set the Active Viewport to the Bookmark.
New Bookmark Icon¶
- Pressing the New Bookmark button with the Camera icon will create a new Bookmark using the Active Viewport.
Edit Mode Checkbox¶
- When unchecked (default), a single Left-Click with the mouse will both select the Bookmark Thumbnail and set the Active Viewport to the Bookmarked view.
- When checked, a single Left-Click will only select the Bookmark Thumbnail, but will not set the Active Viewport - a Double-Click will be required.
- When Edit Mode is on, it is easy to select one or more Bookmarks to Set, Delete, Copy&Paste, Save Selected etc. without affecting the Active Viewport in the process.
- When Edit Mode is off, you can still perform these operations, but each click on a Bookmark Thumbnail will affect the Active Viewport.
Refresh Button¶
- This button is always active.
- Pressing this button will update the Thumbnail images of all Bookmarks based on the current Viewport settings.
Rename... Button¶
- This button is only active when a single Bookmark Thumbnail is selected.
Remove Button¶
- This button is only active when one or more Bookmark Thumbnails are selected.
- Pressing this button will delete the Bookmarks.
- Alternatively, you can press the DELETE key on the keyboard.
- Note that this operation cannot be undone!